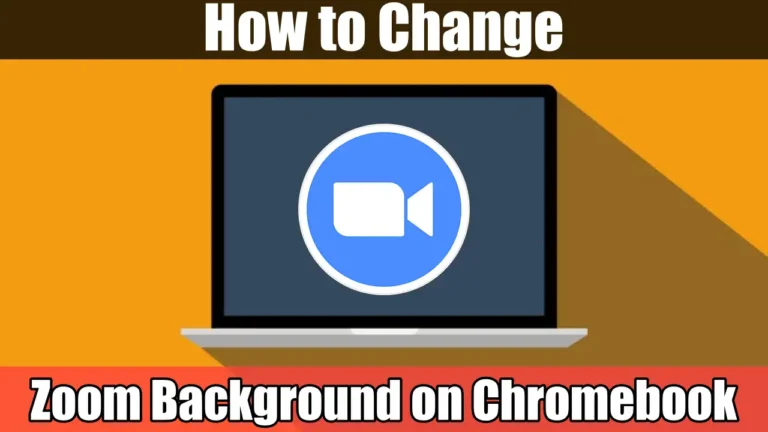Do you want to spice up your Zoom meetings with virtual backgrounds? If you’re using a Chromebook, you might have noticed that the Zoom app doesn’t have the option to change your background.
This is because Chromebooks have less processing power than other devices, and Zoom requires a lot of resources to run the virtual background feature. But don’t worry, there is a method you can use to get a virtual background on your Zoom meeting on Chromebook.
In this article, I’ll show you how to change your Zoom background on a Chromebook. You only need a Zoom app, a Google Meet ID, and a Chrome extension called Visual Effects for Google Meet.
Also, read How to Delete Bookmarks on Chromebook
Steps To Change Zoom Background on Chromebook
Below is a step-by-step guide to changing the Zoom background on your Chromebook. Make sure to follow all the steps carefully, otherwise, it will not work. Now, without wasting any more time, let’s get into the article.
Step 1. Download Visual Effects for Google Meet
The first step is to download the Visual Effects for Google Meet Chrome extension. This extension helps you add various effects to your Google Meet video calls, including virtual backgrounds. To download it, follow the steps given below.
- First, open the Chrome browser or your preferred browser on your Chromebook, and open this link by clicking on it.
- After that, you will be redirected to the Chrome Web Store page, where you can see the Visual Effects for the Google Meet extension.
- Once there, click on the “Add to Chrome” button to start downloading or installing the extension on your browser.
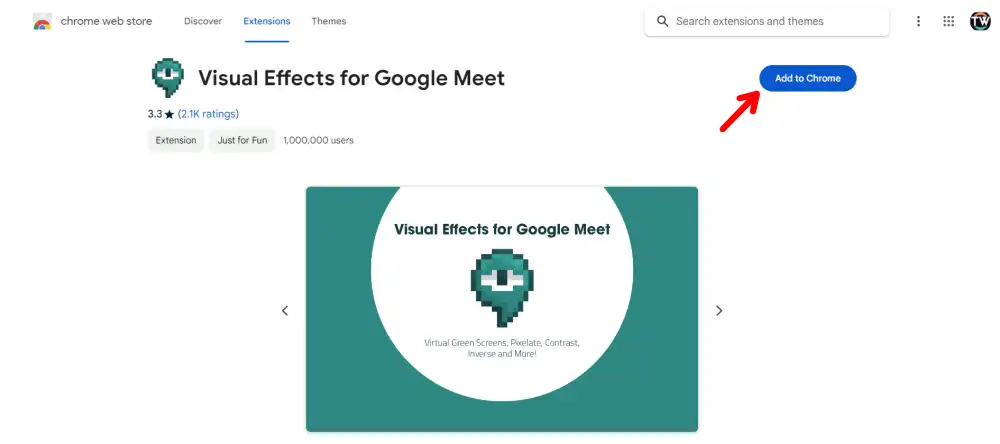
Step 2. Create a Meeting on Google Meet
After installing the extension on your Chromebook’s browser, the next step is to create a new meeting on Google Meet. Visit the Google Meet website and log in with your account.
Then, click the “New Meeting” button and then click Start Instant Meeting. Don’t worry, you don’t need anyone else to join the meeting, it’s just you.
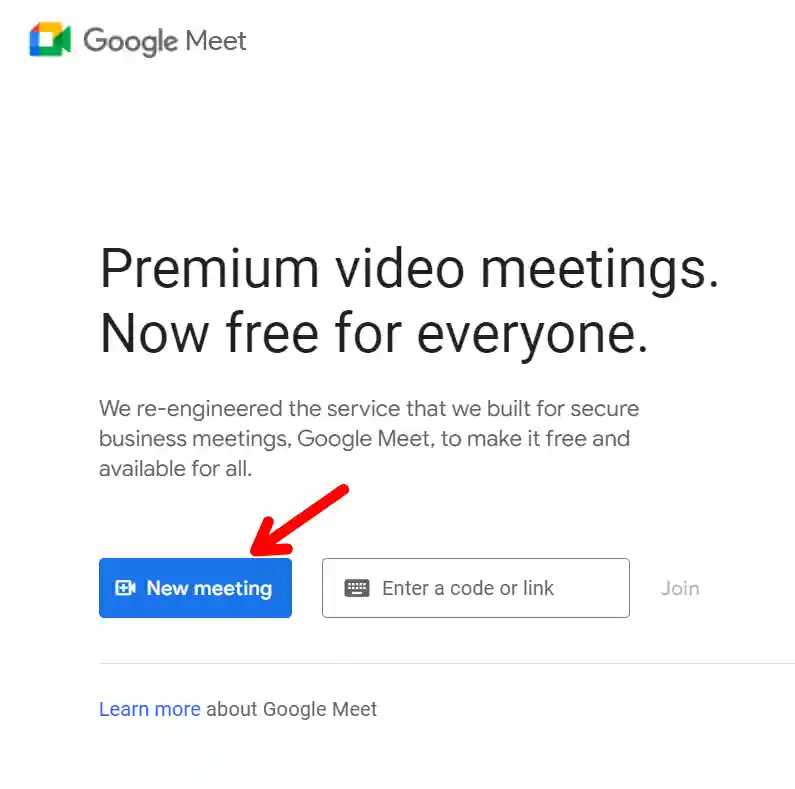
Once the meeting has started, you’ll see a white panel with stars on the left side of the screen. Hover the mouse over the panel to view it. Then, Scroll down to the Green Screen, and click on the “Upload background” button.
Now, You will be asked to select the virtual background. After selecting the background, Tick on the Green Screen button.
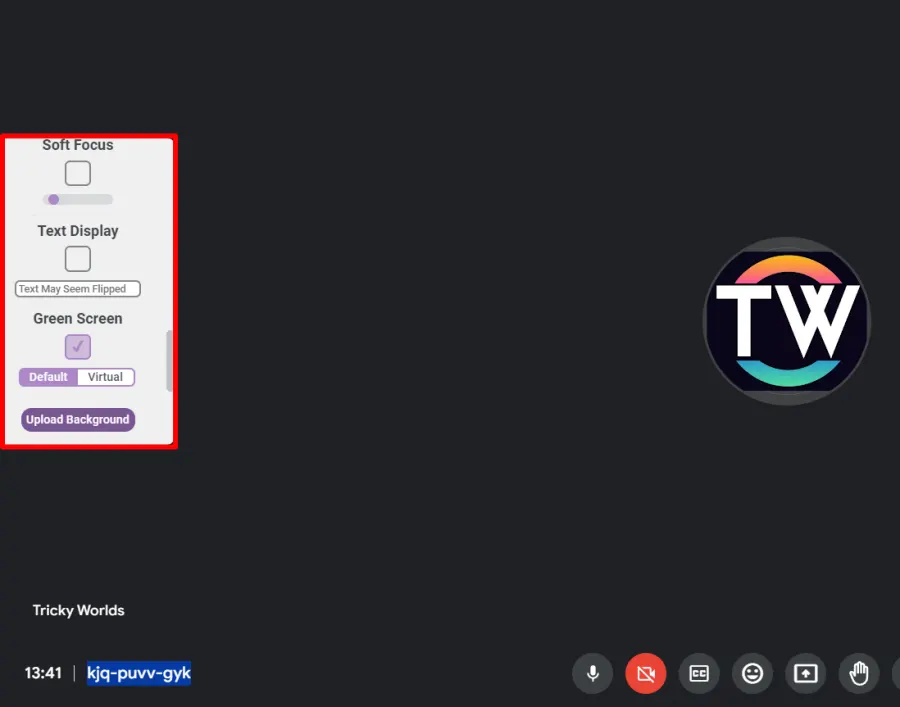
Step 3. Enable Screen Sharing Option On Zoom Meeting
Now, you need to enable the screen share option on Zoom. To do so, go to the Zoom website and log in to your account. After that, click on “My Account” on the top right side.
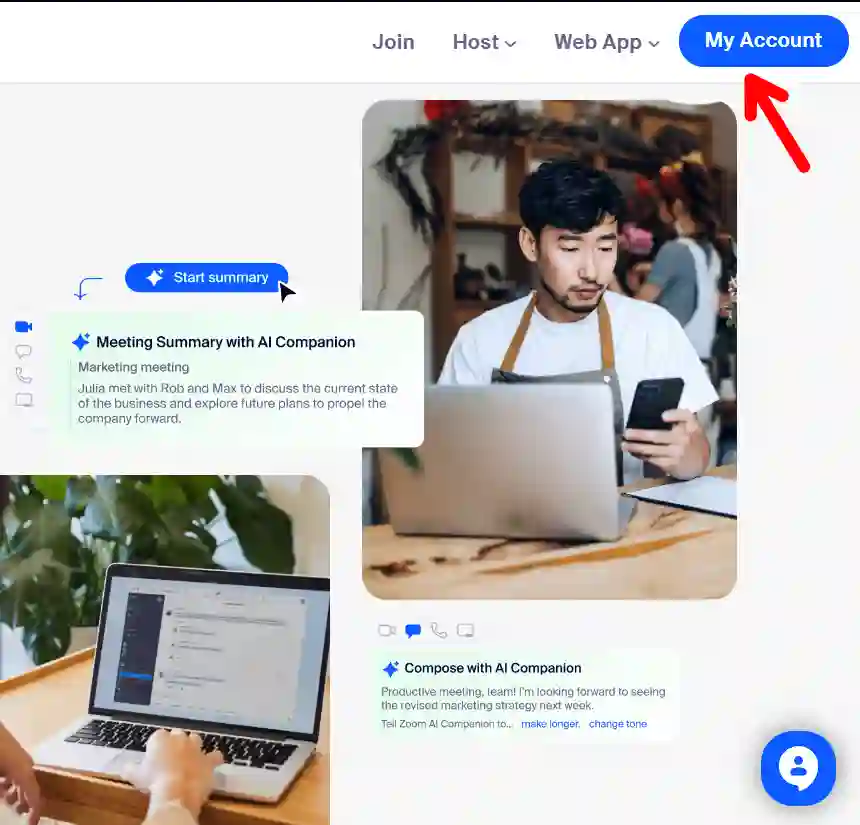
Next, scroll down and click on the “Settings” option. Then, click on the “In Meeting (Basic)” option on the right side.
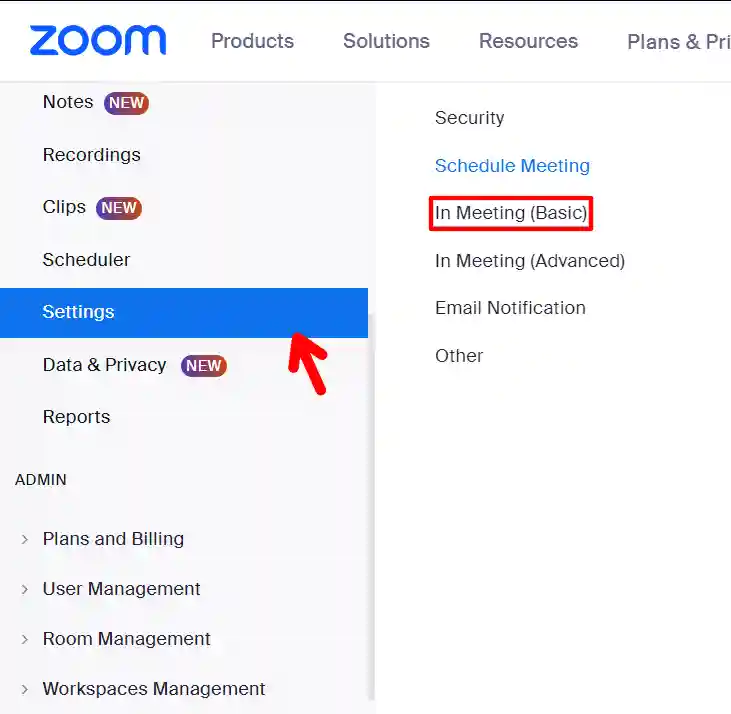
Now, in the “In Meeting (Basic)” option, scroll down until you find the “Show Zoom windows during screen share” and “Screen sharing” options, and enable the toggle of both options.
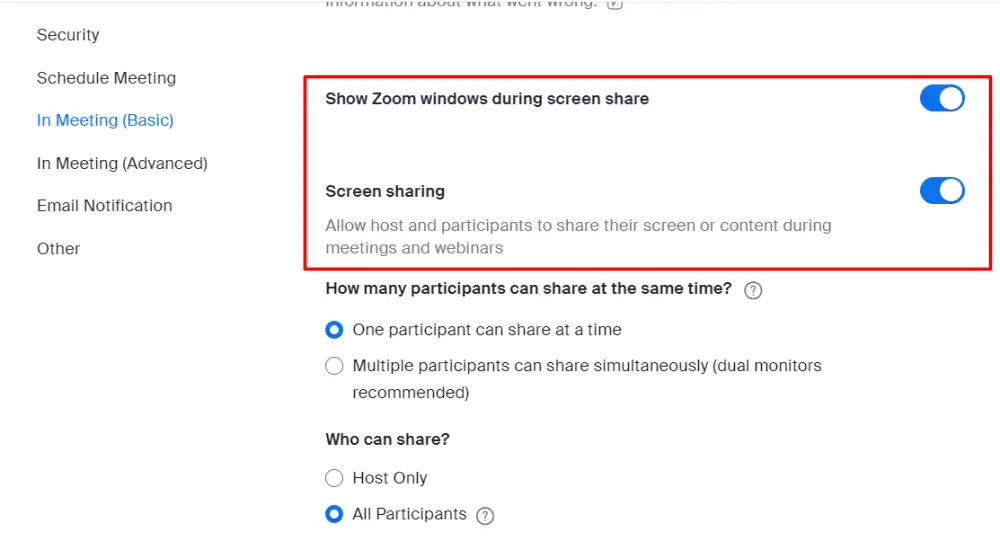
Step 4. Join the Zoom Meeting on Your Chromebook
Now, you need to create or join the Zoom meeting on your Chromebook using the Zoom app. To do this, open the Zoom app and sign in with your Zoom account. Then, click on the “Join a Meeting” or “Create A Meeting” button.
Once you are in the Zoom meeting, click on the “Share Screen” button at the bottom of the Zoom window.
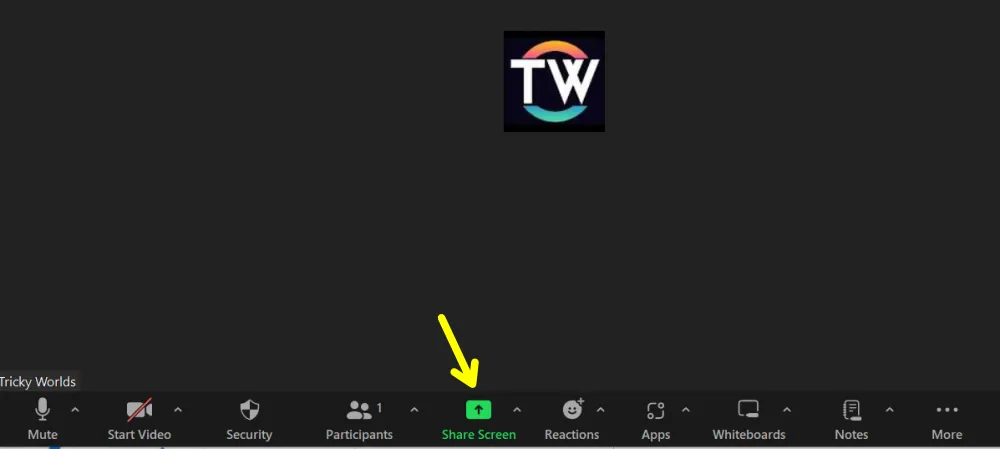
Then, select the “Chrome Tab” option and choose the tab where you have the Google Meet meeting window open.
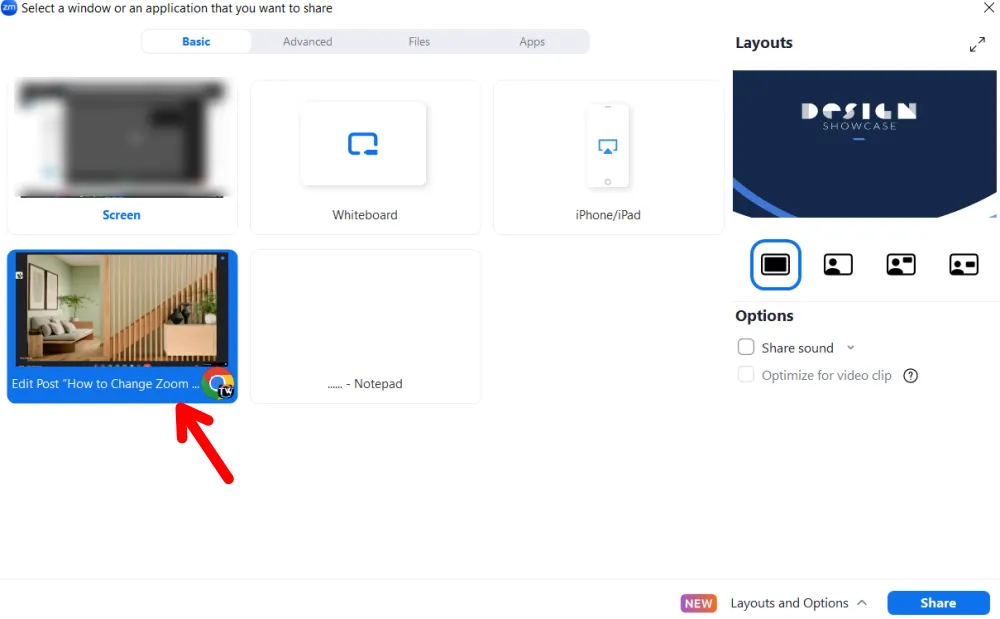
Now, as you can see in the image below, your Google Meet Chrome tab will act as your default screen on your Zoom app, and it will also display your chosen custom background.
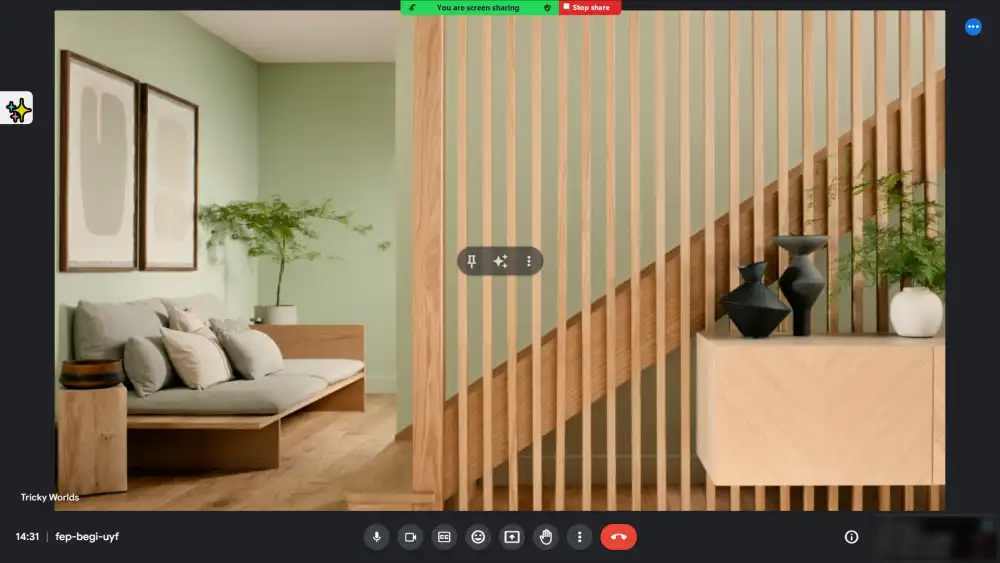
Conclusion
That’s it! You have successfully changed your background on Zoom on your Chromebook. You can now change your background at any time during the meeting by repeating the above steps. Just remember to keep the Google Meet tab open and enable visual effects for the Google Meet extension.
We hope this article has helped you learn how to change your background on Zoom on Chromebook. If you have any questions or suggestions, feel free to leave a comment below.
Also, Read Other Useful Articles
- How To Secure WhatsApp Web With A Password
- How To Turn Off App Rating Pop-Ups on iPhone And Mac
- How To Get Emojis On Chromebook (Simple Guide)