- In-app rating pop-ups are useful for getting feedback for developers and help other people decide if the app is worth downloading, but they can be annoying.
- To turn it off on iPhone and iPad, go to Settings → App Store → turn off “In-app ratings and reviews.”
- To turn off app rating pop-ups on Mac, open App Store → click “App Store” in the menu bar → Settings → uncheck “In-app ratings and reviews.”
Have you ever been happily scrolling through an app, and suddenly interrupted by a pop-up asking, “Enjoying this app? Rate us!”? Of course, they always pop up at the worst possible time.
You might be wondering, “Can I stop these pop-ups permanently?” or “Is there a way to use my iPhone or Mac without these constant interruptions?”
The good news is that Apple allows you to disable in-app rating requests. In this guide, I’ll show you how to turn off app rating pop-ups on your iPhone and Mac with simple steps.
Also, Read How To Show Or Hide Battery Percentage On MacOS Sonoma
Why do Apps Ask for Ratings?
Before we turn off these pop-ups, let’s quickly understand why they appear. Developers use in-app rating requests to get user feedback and increase their rankings in the App Store.
While ratings help other people decide if an app is worth downloading, persistent pop-ups can be disruptive. Fortunately, Apple gives people the option to turn them off.
How to Turn Off App Rating Pop-ups on iPhone
If you use an iPhone or iPad, you’ve probably seen these rating requests more often. Here’s how to disable app rating pop-ups on your iPhone:
1. First of all, open the Settings app on your iPhone and tap on the “App Store” option.
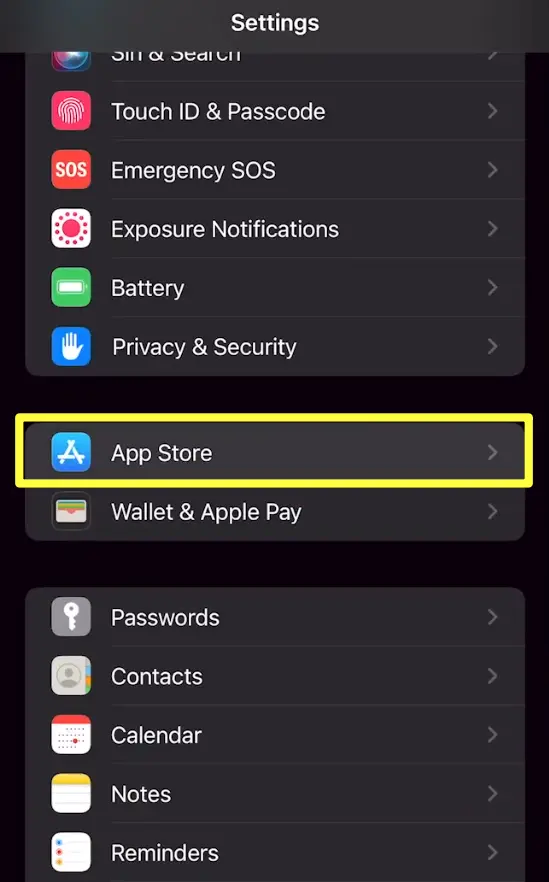
2. Once you’re in the App Store options, scroll down, find, and tap the toggle switch next to In-app ratings and reviews to turn it off.
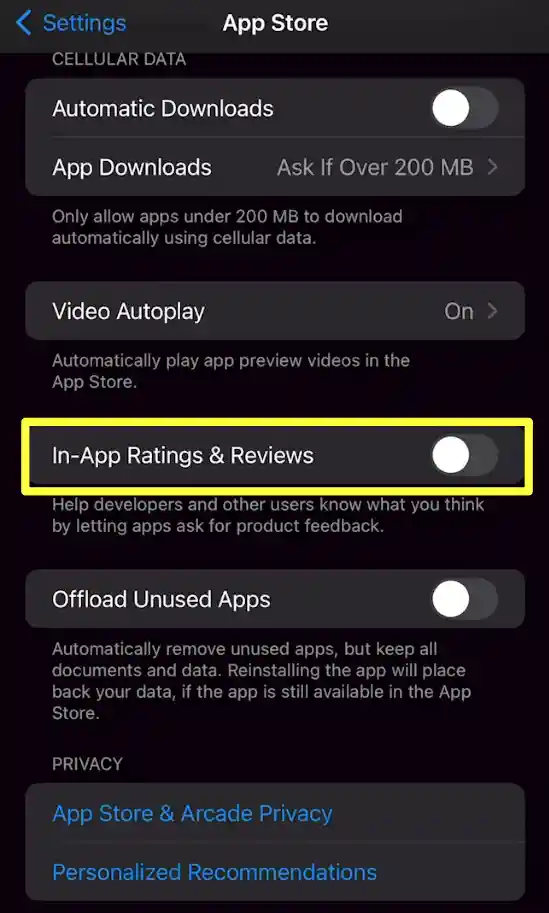
That’s it. After turning it off, you will no longer see app rating pop-ups on your iPhone.
How to Turn Off App Rating Pop-up on Mac
Mac users also experience these rating requests, especially when they use apps downloaded from the Mac App Store. Here’s how to stop them:
1. First, open the App Store app on your Mac, click on the App Store in the top left corner of the menu bar, and select Settings.
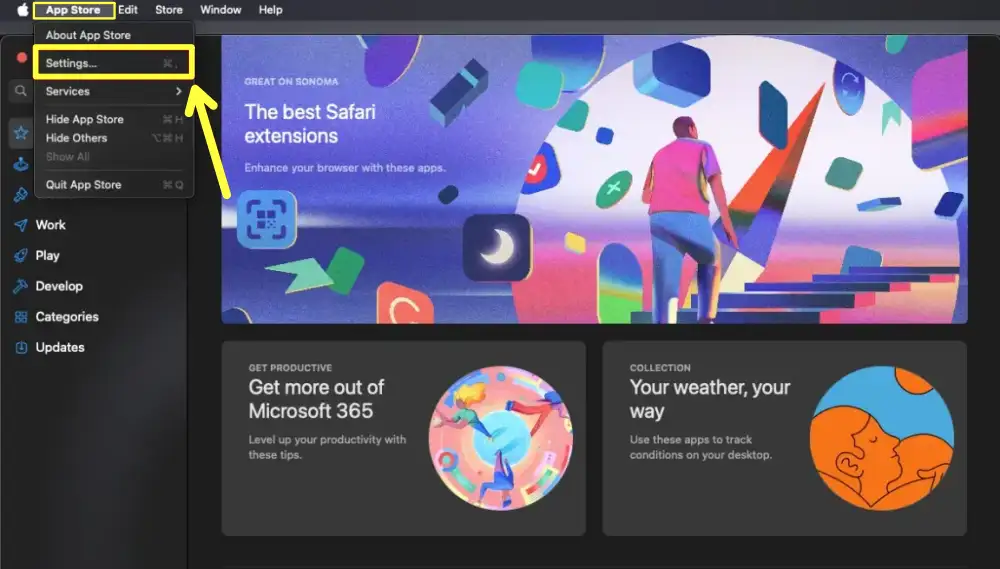
2. Then, a new pop-up window will appear, Uncheck the box next to In-App Ratings and Reviews.
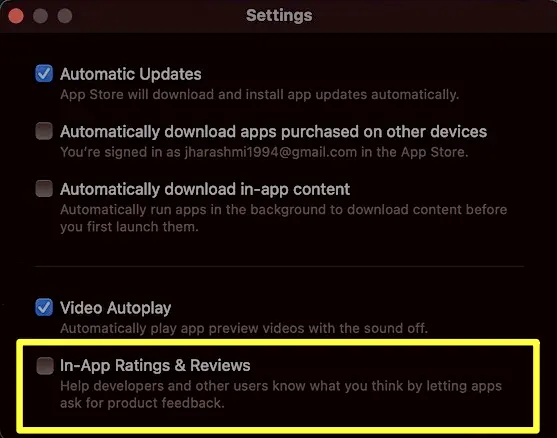
That’s it! After turning it off, you will no longer see app rating pop-ups on your Mac.
Other Ways to Manage App Rating Requests
Even after disabling app rating pop-ups, you may want to rate apps manually or avoid apps that constantly request ratings. Here’s what you can do:
Rate apps manually: If you really like (or dislike) an app, you can leave a review by going to the App Store, searching for the app, and rating it there.
Use an ad-free or premium version: Some free apps aggressively ask for ratings. If an app is useful but too intrusive, consider upgrading to a paid version if available.
Contact developers directly: If an app keeps asking for ratings after you disable the option, you can contact the developer through the App Store page.
Conclusion
Turning off app rating pop-ups on your iPhone and Mac is a quick and easy way to improve your experience. These interruptions can be annoying, but with just a few settings, you can enjoy your apps without disruptions.
And no, I won’t ask you to rate this guide, but if you found it useful, don’t hesitate to share it.
FAQs
Will turning off in-app ratings and reviews stop all pop-ups?
Yes, this will stop apps from asking you for ratings, but it won’t block other types of pop-ups.
Do I have to turn off this setting for each app individually?
No, turning it off in Settings disables it system-wide for all apps.
Can I turn this setting back on later?
Yes, you can go back into Settings and turn it on at any time.
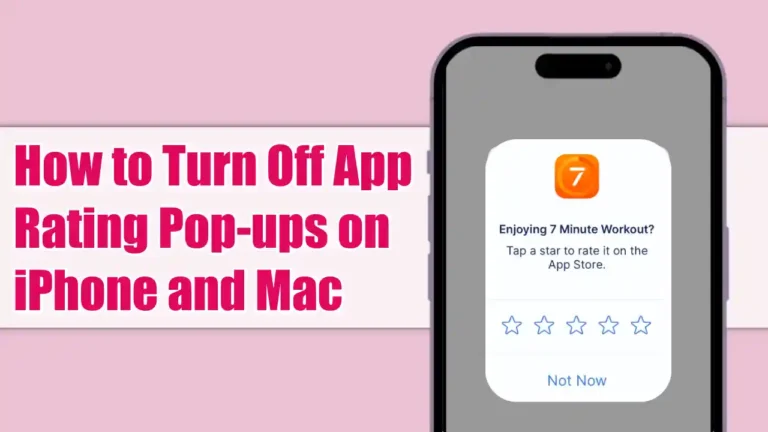
Recommended Articles
How to Turn Off Active Status on Instagram on Mobile & Desktop
How To Download YouTube Videos Without Any Software In 2024
6 Ways To Stop Sharing Location Without Them Knowing