- Transferring photos from your phone to your laptop without a USB cable is easy.
- You can use methods like Microsoft Phone Link, Bluetooth, or Quick Share for wireless transfers.
- Other options include social media apps, email, built-in features like AirDrop, and third-party apps like Snapdrop.
Transferring photos from your phone to your laptop without using a USB cable can seem tricky, but it’s quite easy once you know the right methods. Whether you’re trying to free up space on your phone or need your pictures on your laptop for editing or backup, there are many simple ways to do it.
I remember struggling with this myself, especially when I was in a rush and couldn’t find my USB cable. Over time, I learned different methods that made the process seamless and stress-free. Here are six easy ways to transfer your photos from your phone to your laptop without using USB cables.
Also, read How To Share YouTube Video Link With Timestamp
Method 1: Via Microsoft Phone Link
Microsoft Phone Link, previously known as “Your Phone,” is one of the best tools if you are using a Windows PC. This tool lets you connect your Android phone directly to your laptop wirelessly, allowing you to transfer files, including photos, seamlessly.
Note: Make sure your phone and PC are connected to the same Wi-Fi network or via Bluetooth.
1. Open the Phone Link app on your Windows laptop (search for it in the Start menu) and select the type of device you’re pairing the app to.
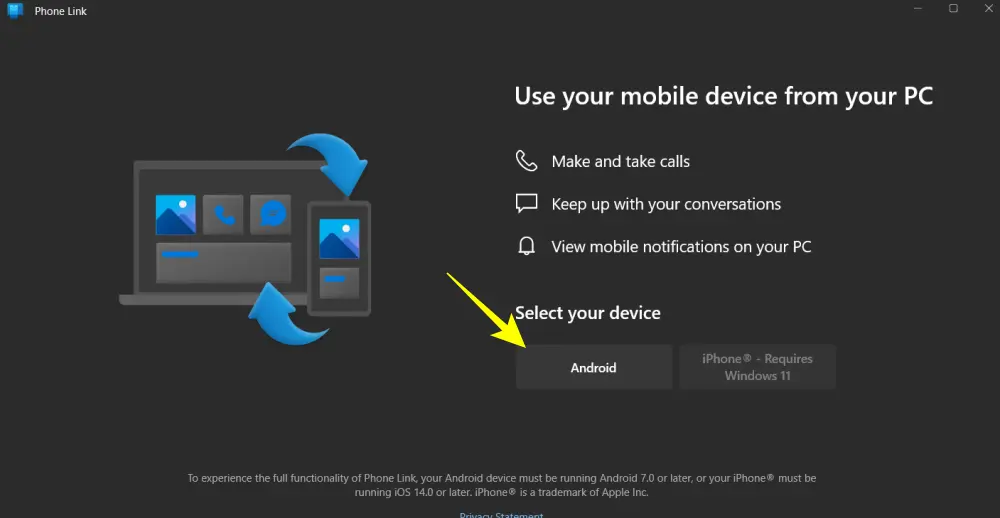
2. Install the “Link to Windows” app on your Android phone from the Play Store.
3. Follow the on-screen instructions to connect your devices using the QR code or by manually logging in with your Microsoft account.
4. If you have scanned the QR code, enter the 6-character code shown on your PC on the phone and tap on Continue.
5. Once connected, go to Settings, and turn on the toggle for Photos.
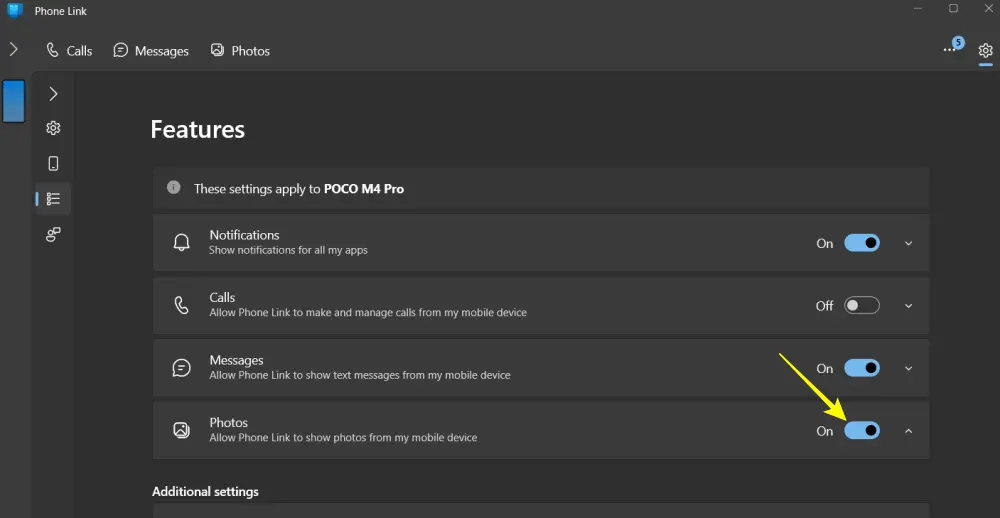
6. Wait for the photos to sync, then click on the photo you want to transfer to your computer. Then, click ‘Save as’ in the top right corner and choose where you want to save it on your PC.
Method 2: Via Bluetooth
Bluetooth is one of the oldest and simplest methods to transfer files between devices without any physical connection. Almost every laptop and smartphone comes with Bluetooth, making this an easy option.
However, we suggest using Bluetooth only for transferring small files because sending large photos and files can take a lot of time.
- Turn on Bluetooth on both your phone and laptop.
- Pair the devices by searching for the laptop from your phone’s Bluetooth settings.
- Once paired, select the photos on your phone and tap “Share via Bluetooth.”
- Choose your laptop from the available devices, and the photos will start transferring.
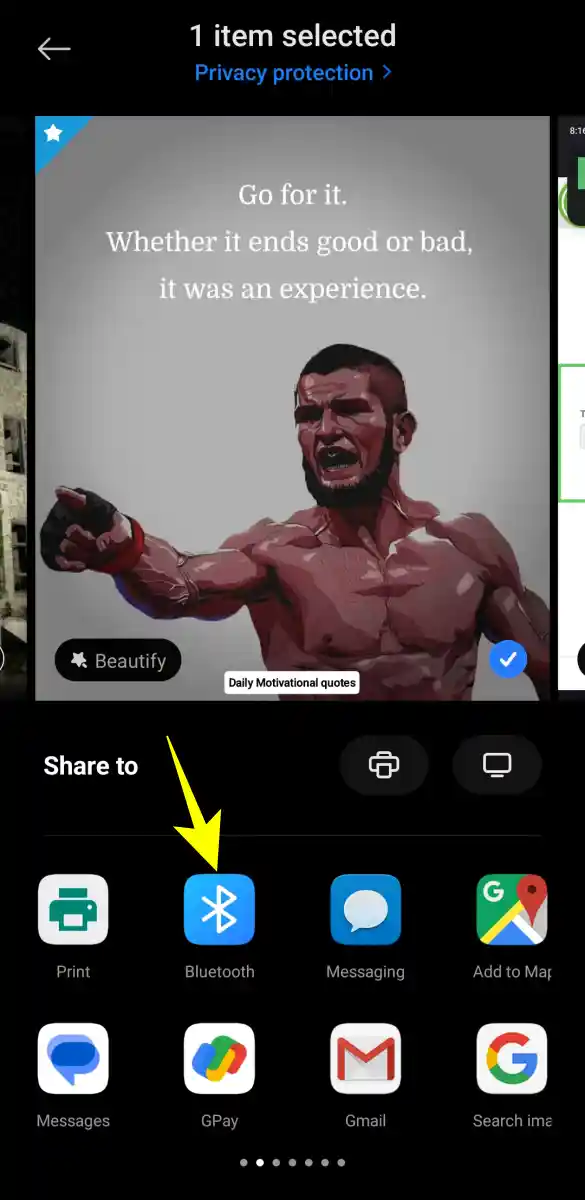
I often use this method when I’m away from my desk and just want a quick, cable-free transfer of a few photos.
Method 3: Via Quick Share on Windows
Quick Share, formerly known as Nearby Share, is an easy and fast method to share files and photos between your nearby Android devices and Windows PCs without needing cables or connecting to the internet. It’s similar to Apple’s AirDrop but for Android phones and Windows laptops.
- Download Quick Share for Windows on your PC.
- Once downloaded, open the app and sign in with your Google account.
- Set your device name under “Visible to others” and choose who can send you files under “Receiving.” Click “Done.”
- On your Android phone, open the Gallery, pick the photo you want to transfer, tap the share icon, and choose Quick Share.
- Find your PC in the list of available devices and tap on it.
That’s it. Now, your photos will be transferred to your PC quickly.
Method 4: Transfer Photos Via Social Media Platforms
Using social media platforms is an easy way to send files and photos, especially if you’re already using these apps for communication. This works well for sending small batches of images.
- Open any messaging app like WhatsApp, Messenger, or Telegram on your phone.
- Send the photos to yourself or to a trusted contact.
- Open the same app on your laptop and download the images from there.
This method has been my go-to for transferring Photos from my phone to my laptop without using a cable.
Method 5: Transfer Photos & Files Via Email
Email might seem old-fashioned, but it’s one of the most reliable ways to transfer photos and files without a USB cable. Just like the previous method, you can send files or photos by emailing them to your own email address.
- Open your email app on your phone.
- Compose a new email and attach the photos you want to transfer.
- Send the email to yourself and open it on your laptop to download the images.
Method 6: Using Your Phone’s Built-in Features
Modern smartphones come with built-in features like AirDrop (for Apple devices) and Nearby Share (for Android).
AirDrop (for Apple Users):
- Enable AirDrop on your iPhone and MacBook.
- Select the photos and tap “Share.”
- Choose your MacBook from the list.
- Accept the transfer on your MacBook.
Nearby Share (for Android Users):
- Enable Nearby Share on your phone and laptop (if supported).
- Select the photos and tap “Share.”
- Choose your laptop and confirm the transfer.
These features are lifesavers during quick photo edits or when sharing pictures with friends.
Method 7: Transfer Photos Via Third-Party Apps
Lastly, third-party apps are also a reliable way to transfer photos wirelessly. Many of these apps are easy to use, fast, and offer additional features. You can use third-party free files sharing apps, such as Snapdrop and WeTransfer that let you transfer photos and files from your Android device to your Windows PC.
Conclusion
These seven methods make transferring photos from your phone to your laptop without a USB cable super easy. Each method offers different features, so you can pick the one that suits your needs best. If you have any questions or suggestions, feel free to share them in the comments section below.
FAQs
Q.Which is the fastest way to transfer photos wirelessly?
Ans. Built-in features like AirDrop and Nearby Share are the fastest methods.
Q. Do I need an internet connection for all methods?
Ans. No, methods like Bluetooth and Wi-Fi transfer apps (on the same network) do not require an internet connection.
Q. Can I transfer photos without losing quality?
Ans. Yes, using Wi-Fi transfer ensures your photos retain their original quality.
Q. Are these methods safe for personal photos?
Ans. Yes, as long as you use trusted apps and services, your photos remain secure.
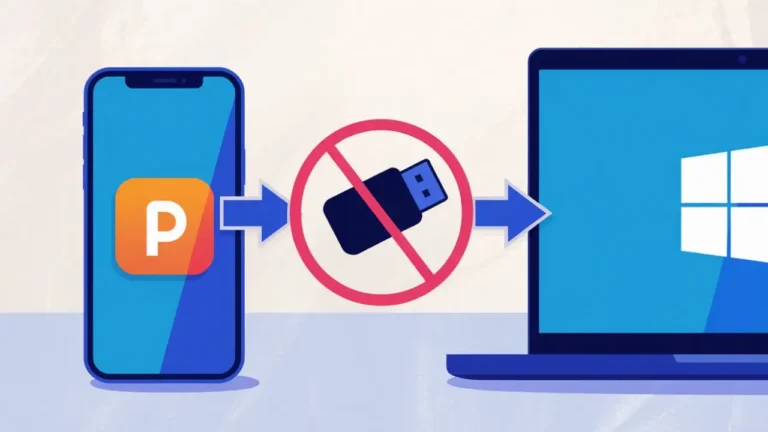
Recommended Articles
How to Unsend an Email in Gmail
How To See Dislikes Counts on YouTube Videos
How to Download and Use Google Chrome on Steam Deck