- YouTube allows you to share videos starting at a specific timestamp, saving time and improving clarity for viewers.
- On the desktop, you can use the Share feature or manually add a timestamp code to the video URL.
- On mobile, you can copy the video link and add “&t=” followed by the desired timestamp to start the video at that exact moment.
Have you ever been watching a YouTube video and wanted to share a specific moment with someone without having him search for it? Well, lucky for you, YouTube has made it simple through a feature that enables you to share a video starting at a specific timestamp.
In this guide, I’ll show you step-by-step how to share YouTube videos with a timestamp, using both the desktop site and mobile app. I’ve personally used this method many times to share educational clips or funny moments with friends, and it saves a lot of time.
Also, Read How To See Dislikes Counts On YouTube Videos
What is a YouTube Timestamp Link?
A timestamp link lets you share a video with someone and make it start from an exact point instead of starting it from the beginning. Suppose you want a person to view a 10-minute video at exactly the 5-minute mark. You would be able to set the link so that it starts at exactly that moment.
Why does Someone want to Use Timestamps?
- Save time: Direct your viewers to the exact moment you want them to see.
- Improve clarity: No need to explain which part to watch. They will land on the right spot automatically.
- Useful in education and presentations: Highlight a key moment without distractions.
How To Create A YouTube Timestamp Link On Desktop
If you’re using a desktop browser, such as Chrome, Firefox, or Safari, you can create a YouTube timestamp link by using the Share feature or by manually adding a code to the video URL. Here are the steps for both methods:
Using Share Feature
1. First, Open the YouTube video you want to share and play it or move through the timeline until you reach the exact moment you want to use in the timestamp, and then stop the video.
2. After that, Click the Share button below the video to open the sharing option.
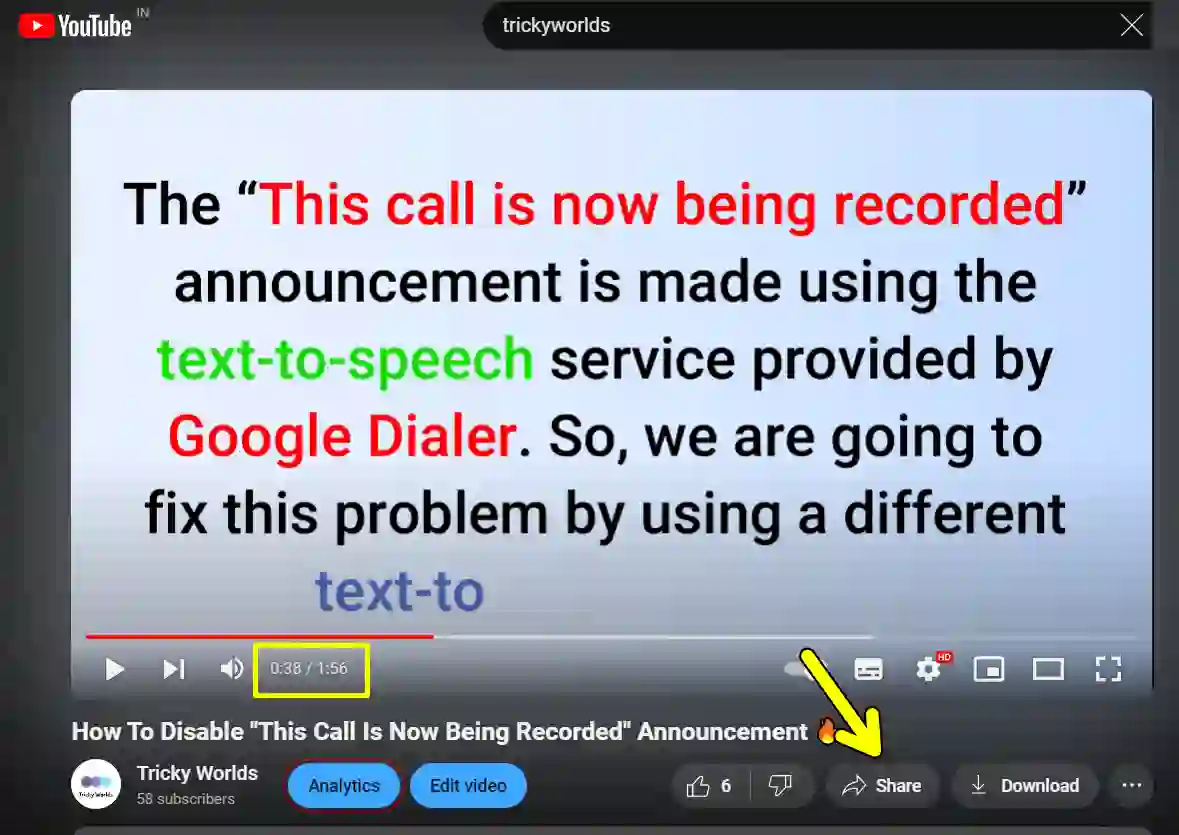
3. Now, you will see a link with the Copy button. Before you copy the link, check the “Start at” box or optionally adjust the time if it isn’t correct.
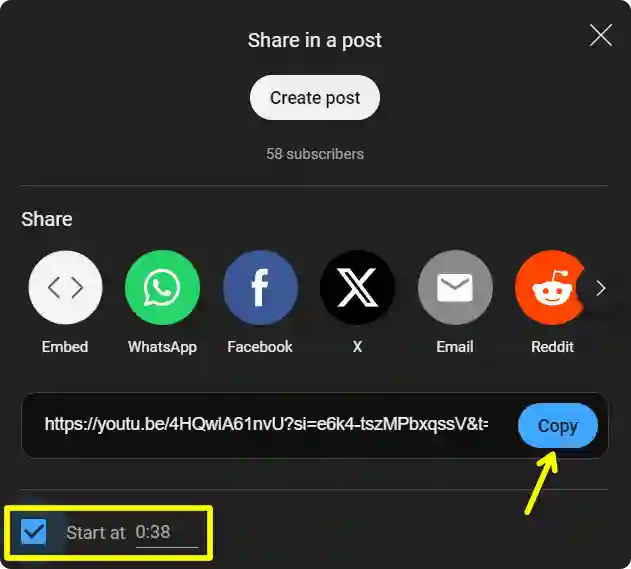
4. Then, Copy the updated shortened video URL with the timestamp and Share this new URL with your friends or others.
That’s it. Now anyone who clicks it will see the video beginning at the timestamp you specified.
Manually Adding Code
1. Open the YouTube video you want to share and play it until you reach the exact moment you want to use in the timestamp, and then stop the video.
2. Now, click on the video’s URL in your browser’s address bar.
3. Then, Place your cursor at the end of the video’s URL and enter &t= followed by the timestamp you want. For example, if you want to add the timeline 1 minute 10 sec, add (&t=1m10s) at the end of the URL.

4. If the URL already has a &t= at the end, then, only add your specific time after the equal sign.
After that, Copy the updated URL with the timestamp code and share it with others.
How To Create A YouTube Timestamp Link On Mobile
If you’re using the YouTube mobile app on your iPhone or Android device, you can create a YouTube timestamp link by manually adding a code to the video URL. Here are the steps:
1. First, Open the YouTube app and play the video you want to share.
2. Tap the Share button at the bottom of the video.
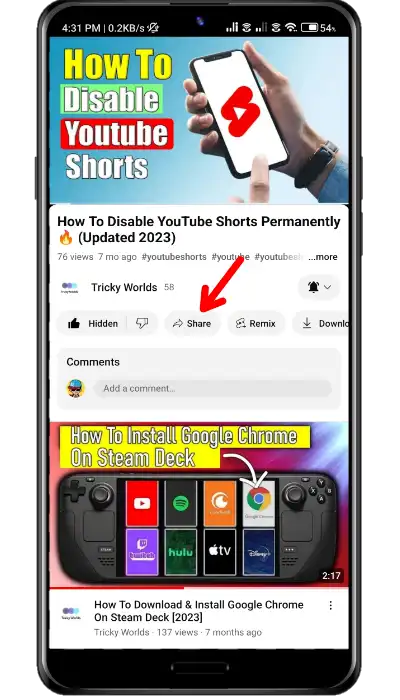
3. After that, a share menu will appear, tap on the Copy Link button.
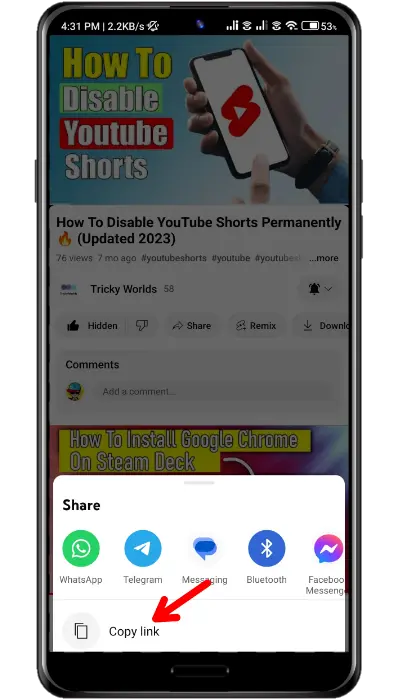
4. Now, the video URL link will be copied to the clipboard. Simply paste it in the comment box, or anywhere you want, and then add “&t=” at the end of the link, followed by the time you want. For example (&t=50s) without bracket.
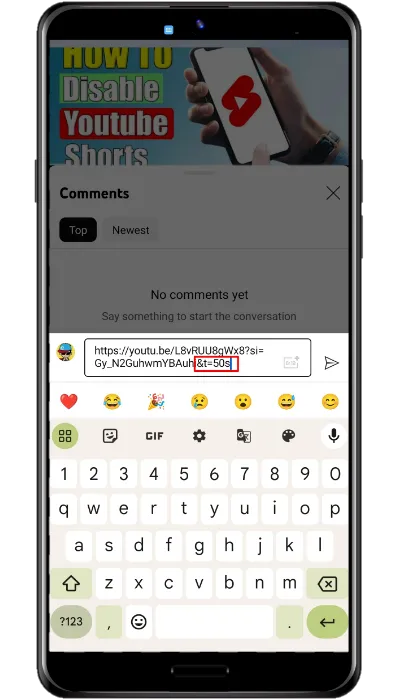
That’s it. After you add the code at the end of the video URL, you can send it to your friend or others. The video will start to play from the exact time you’ve set.
Conclusion
So, That’s all. Sharing a YouTube video link with a timestamp is helpful when you want others to view just a certain portion of the video. You can do this easily by using Share, or add code to the video URL manually, depending on whether you are using a desktop browser or a mobile app.
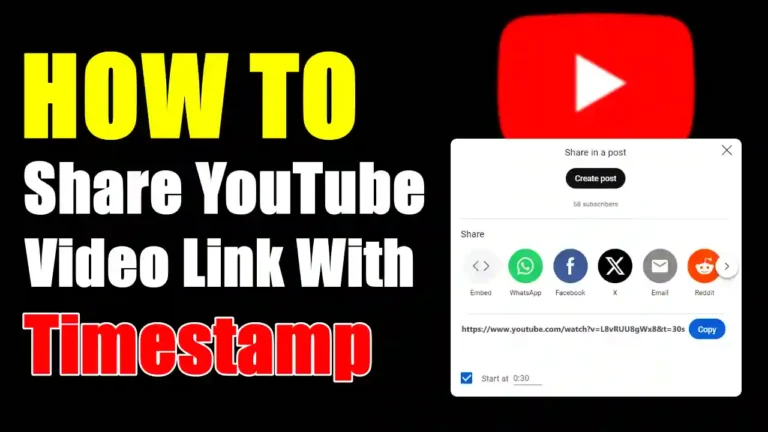
Recommended Articles
How to Post More Than 10 Photos on Instagram
How to Play Pokemon Infinite Fusion on Android
How To Record A Screen On Chromebook In A Easy Way