- The Steam Deck is a handheld gaming console that you can also use as a mini PC.
- You can install Google Chrome by going to the Steam library, opening a non-Steam tab, and clicking “Add Chrome.”
- Or you can switch to desktop mode, open the Discover Store, search for Chrome, install it, and add it to Steam.
Have you ever wondered if you could browse the internet, stream videos, or use Google Docs on your Steam Deck? What if you could turn your gaming handheld into a mini PC? If you’re asking, “Can I install Google Chrome on my Steam Deck?” – you’re not alone. The good news is – yes, you absolutely can.
The Steam Deck isn’t just for gaming – it’s a full-fledged Linux PC. With Google Chrome, you can unlock powerful web tools, stream your favorite shows, and even play cloud games like GeForce Now and Xbox Cloud. I’ve done it myself, and it’s a lot easier than you might think.
In this guide, I’ll show you two easy ways to install Google Chrome on Steam Deck and cover everything from uninstalling Chrome to whether or not it voids your warranty.
Also, Read How to Appear Offline on Steam (Even When You’re Online)
Why Install Google Chrome on Steam Deck?
Google Chrome adds a lot of value to your Steam Deck experience. Here’s why it’s useful:
- You can get a better browsing experience than the default browser.
- You can watch YouTube, Netflix, and Prime Video in full-screen.
- You can access Google Docs, Sheets, Gmail, and more.
- You can also use services like GeForce Now, Xbox Cloud Gaming, or Stadia (if supported).
Method 1: Install Google Chrome via Steam Library (Simple Method)
If you have just started using the Steam Deck, you can easily download and install Google Chrome on your device with the help of Valve. Valve lets you install and use the Google Chrome browser via SteamOS. Follow these steps to do it:
1. First of all, press the Steam button on the left side of the screen and select the “Library” option on your Steam Deck.
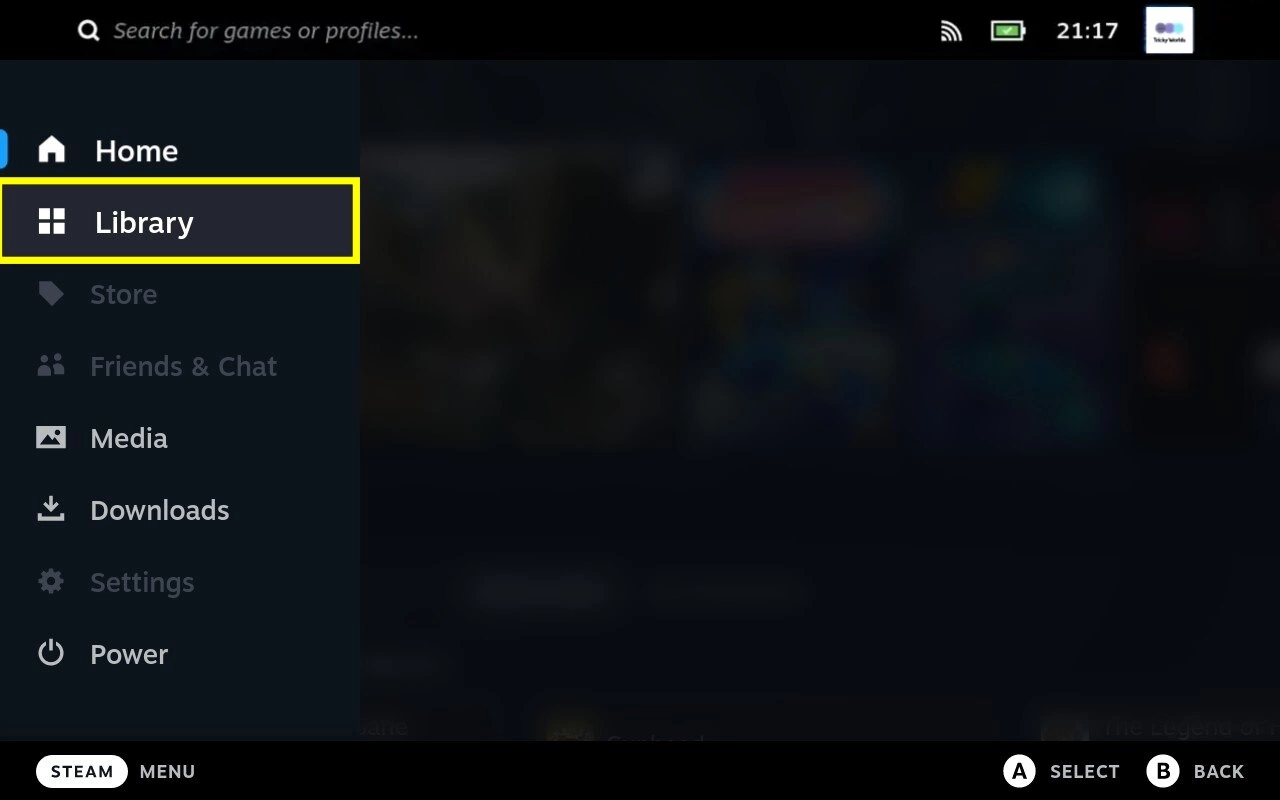
2. In the Library menu, press R1 and move to the “Non-Steam” tab.
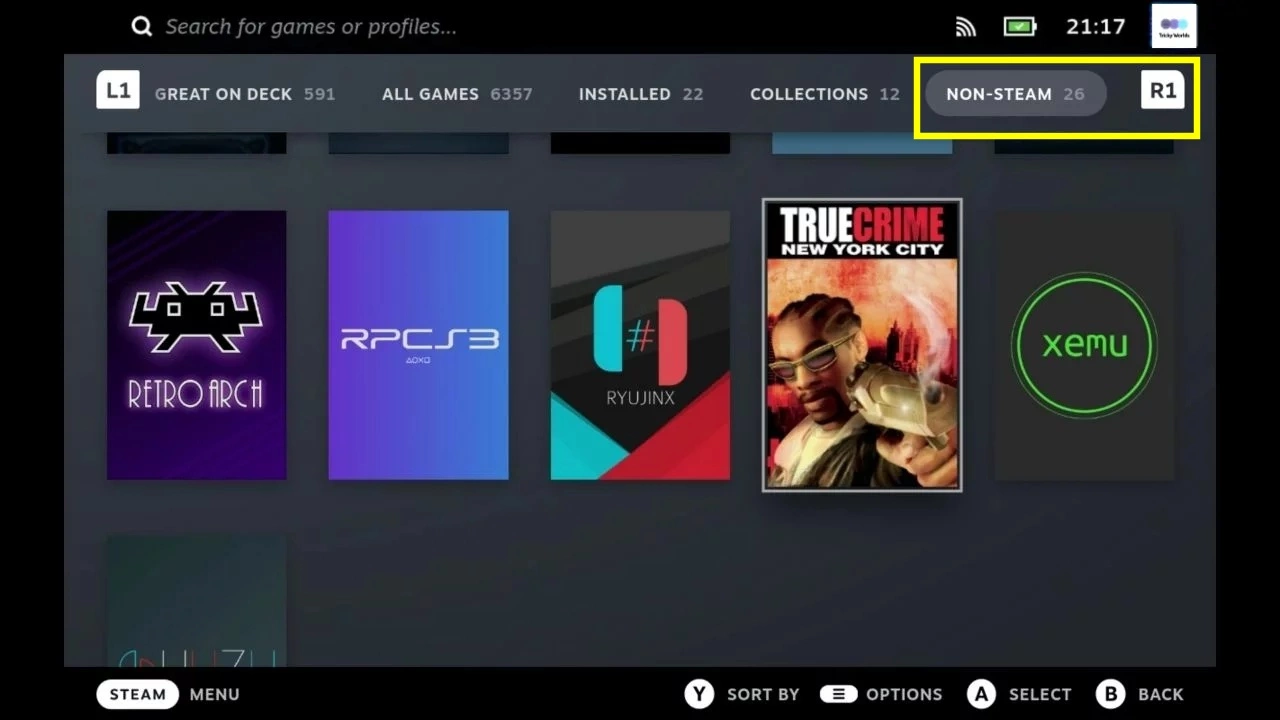
3. Now, a “Non-Steam Shortcuts” pop-up will appear if you haven’t installed any app yet. It tells you that you can install non-Steam games and Chrome from here. Click on “Add Chrome” and Google Chrome will install in a few seconds.
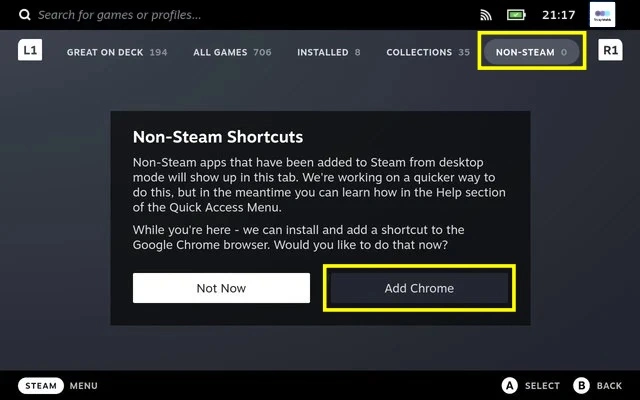
4. You will now have the Google Chrome browser installed on your Steam Deck.
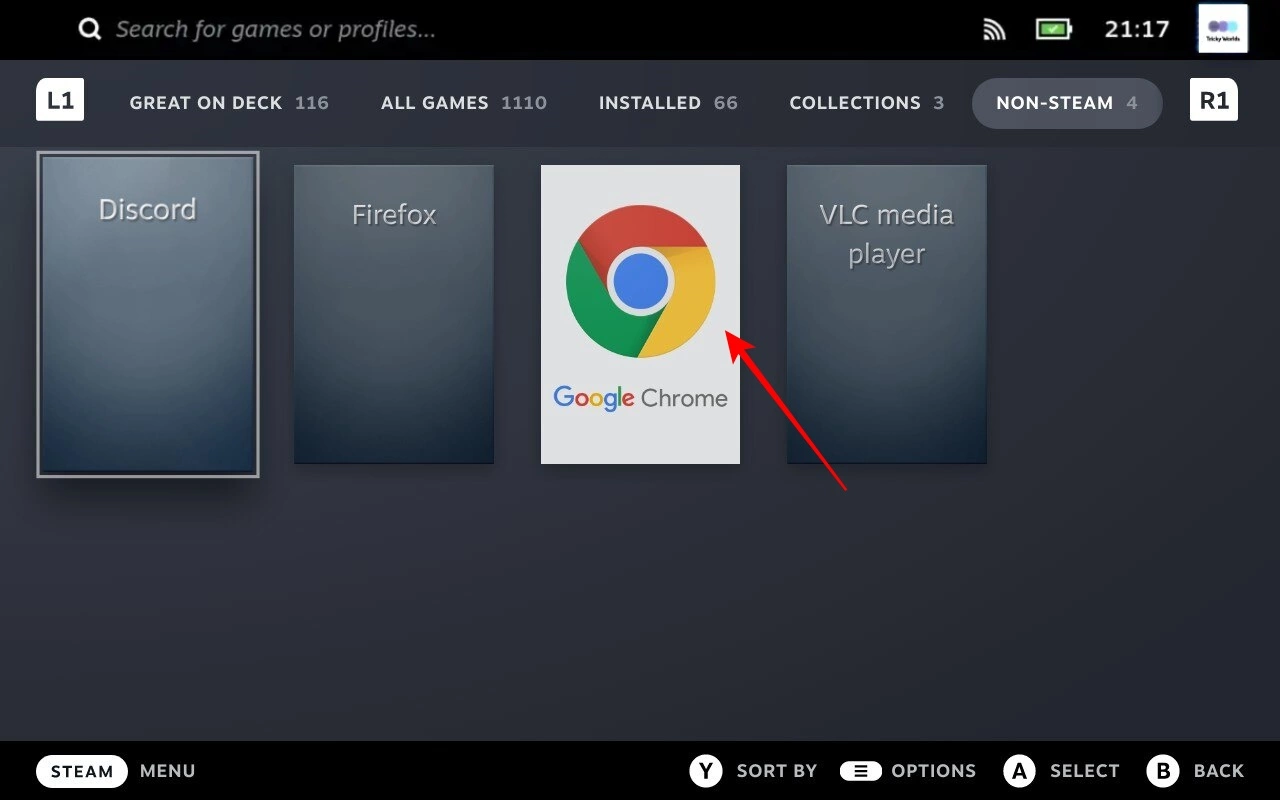
That’s it! This is how you can install Google Chrome on your Steam Deck. You can now enjoy fast and reliable browsing and access all your favourite websites and online services.
Method 2: Install Google Chrome via Desktop Mode
Another way to get Chrome on your Steam Deck is to install it from Steam Deck desktop mode. You can use Steam Deck desktop mode to install Google Chrome. Here’s how you can do it:
1. First, go to the “Power” option and tap the “A” button. This will open up a new pop-up menu.
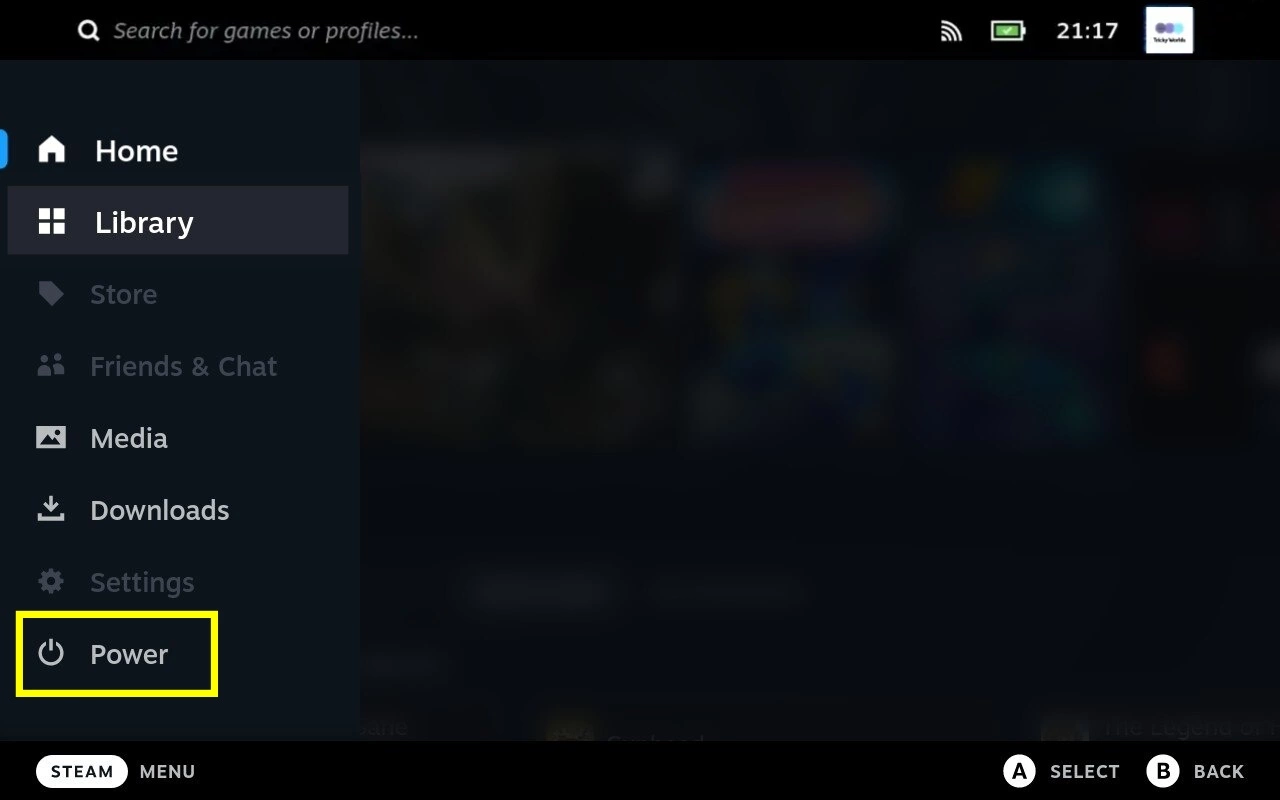
2. On the power options, click on the “Switch to Desktop” option. This will turn off SteamOS and switch the Steam Deck to Desktop Mode.
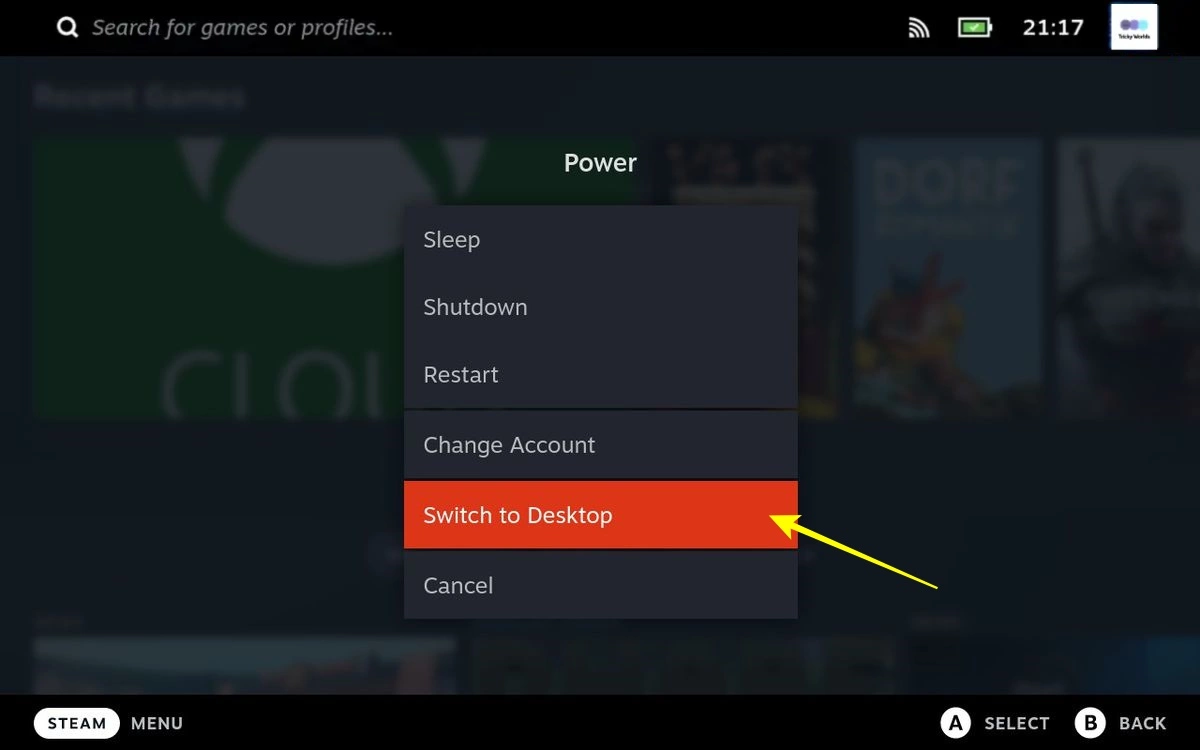
3. In the desktop mode, click on “Discover” (store icon) on the Taskbar to access the software centre for Steam Deck.
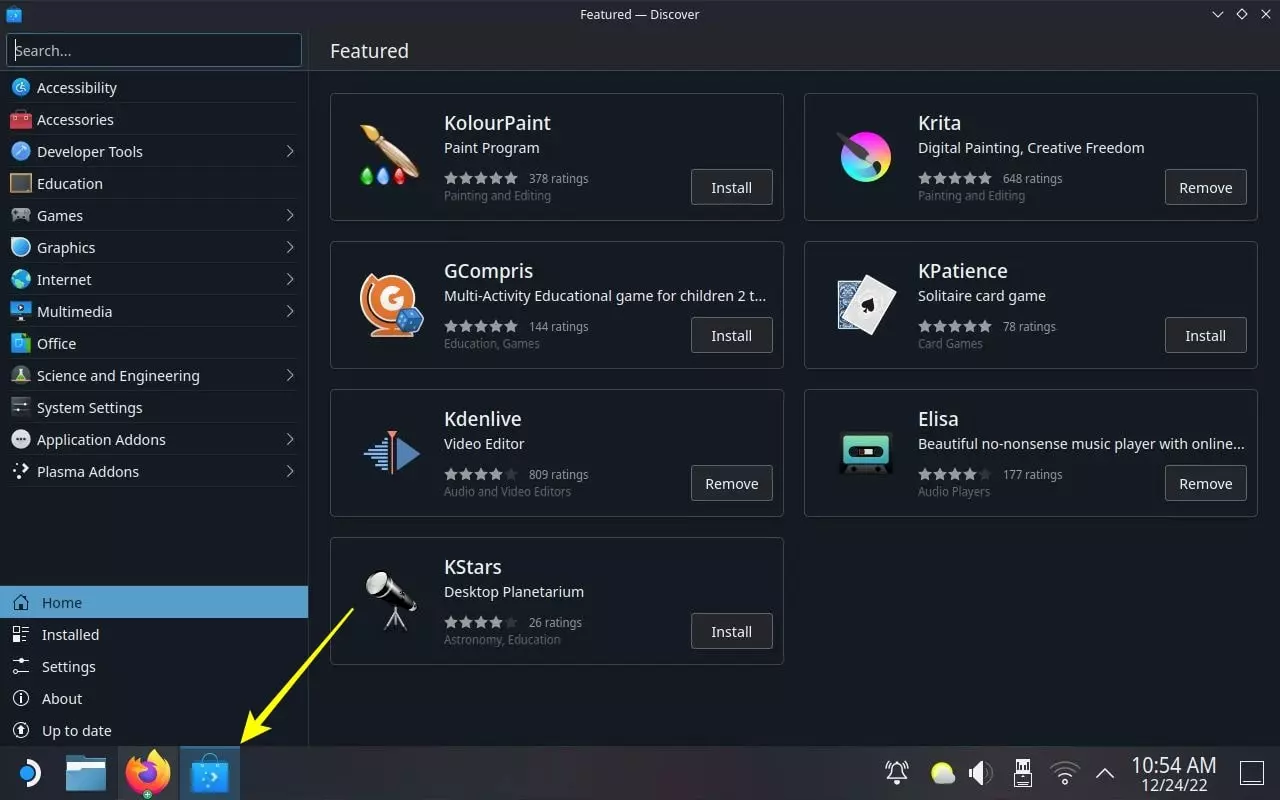
4. Here, click on the search bar and use the “Steam + X” shortcut to bring up the on-screen keyboard on Steam Deck. Search for Chrome. And, click on “Install” to download the Google Chrome browser.
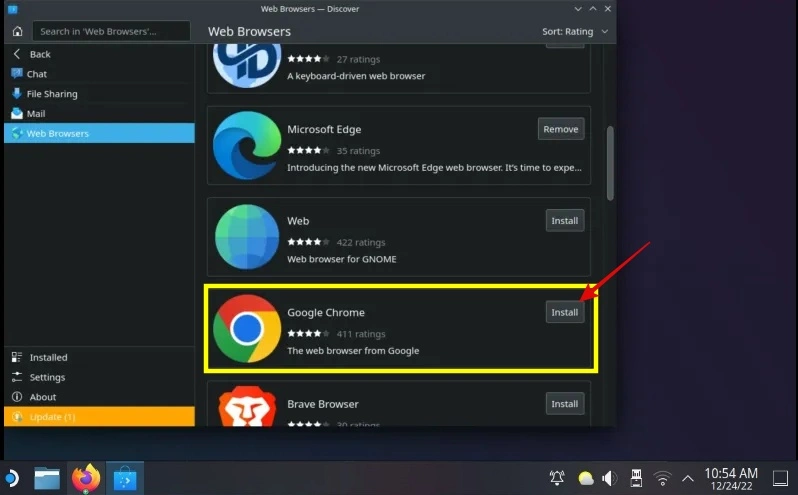
5. Now, open Steam in desktop mode. On the bottom left, there should be a plus “+” sign. Click on it and select “Add a non-steam shortcut.”
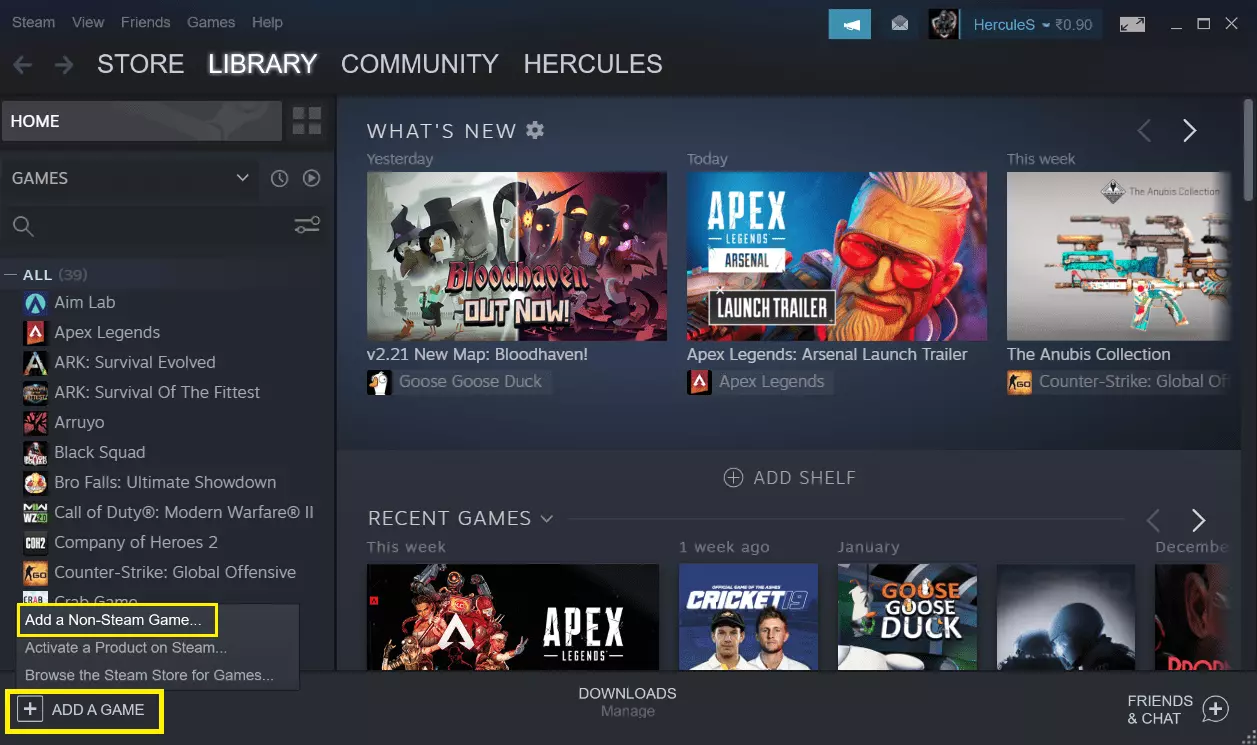
6. Search for the Google Chrome shortcut and add it to the Library. The icon should now show up in game mode.
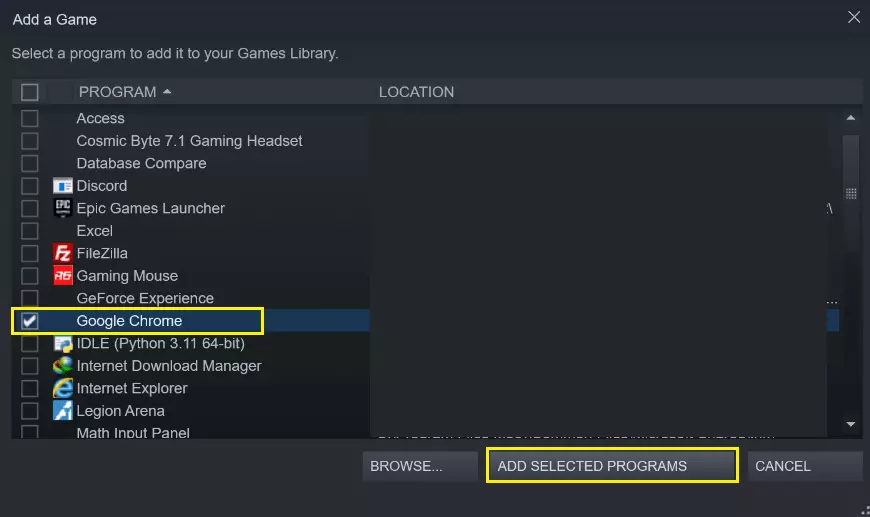
7. Or, you can tap the Steam Deck icon in the bottom left corner and search for Chrome. Once the Chrome shortcut appears, right-click on it and select the “Add to Steam” option.
8. Now, switch back to Game mode on Steam Deck and go to the “Non-Steam” tab to see the Google Chrome shortcut there.
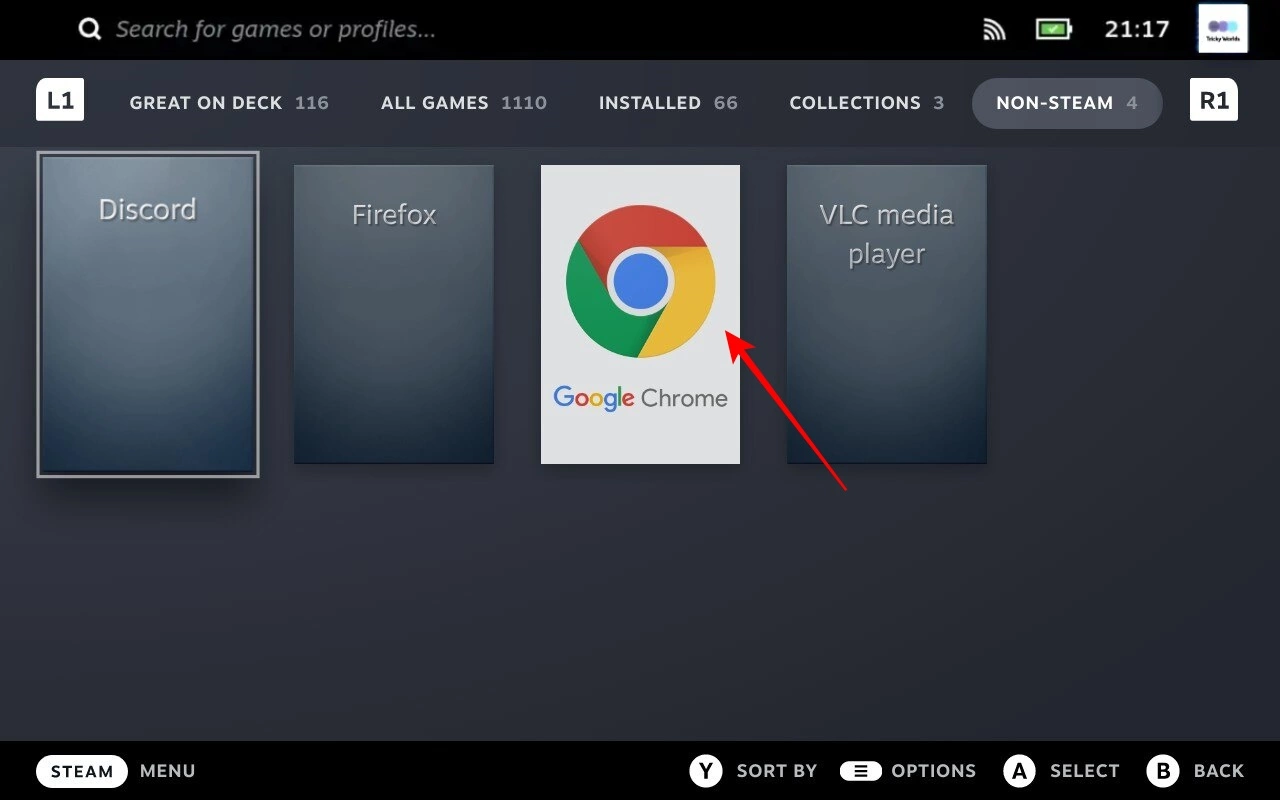
That’s it! This is how you can install Google Chrome on your Steam Deck Via Desktop Mode.
How to Uninstall Google Chrome from Steam Deck
If you want to remove or uninstall Google Chrome from Steam Deck, follow these steps:
In desktop mode:
- Go to Discover Software Center.
- Search for Google Chrome.
- Click Remove.
You can also clear out leftover Steam shortcuts:
- Go to Steam > Library > non-Steam tabs.
- Right-click Chrome > Remove from Library.
Is It Safe to Install Chrome on Steam Deck?
Yes, it’s completely safe to install Chrome through the Discover Store, which is the official app center for SteamOS. You’re not sideloading or downloading any third-party files, so there’s no security risk.
Still, make sure to always keep Chrome updated for the latest security patches.
Security, Warranty, and Performance Tips
- Does installing Chrome void your warranty? No, it doesn’t. Valve encourages users to explore the Steam Deck’s Linux base.
- Will Chrome affect performance? Not really – unless you have a lot of tabs and videos open.
- Tip: Don’t use too many Chrome extensions. They eat up RAM and can slow down performance.
For best performance, I recommend using Chrome in desktop mode for browsing and gaming mode for gameplay.
Conclusion
Installing Google Chrome on your Steam Deck opens up a world beyond gaming. From streaming and browsing to using productivity tools or even cloud gaming, Chrome turns your Steam Deck into a more complete device.
In my experience, it’s secure, fast, and surprisingly easy to set up – even if you’re not a Linux expert. So go ahead, give it a try. You’ll love the added flexibility.
Frequently Asked Questions (FAQs)
1. Can I install other browsers on Steam Deck?
Yes, apart from Chrome, you can also install browsers like Firefox or Microsoft Edge via the Discover store.
2. Can I switch back to Gaming Mode after installing Chrome?
Absolutely. Once you’ve installed Chrome, you can switch back to Gaming Mode by pressing the Steam button and selecting “Return to Gaming Mode.”
3. Does installing Chrome void my warranty?
No, installing apps like Chrome does not affect your Steam Deck’s warranty. SteamOS is designed to be open, and Valve encourages users to customize their experience.
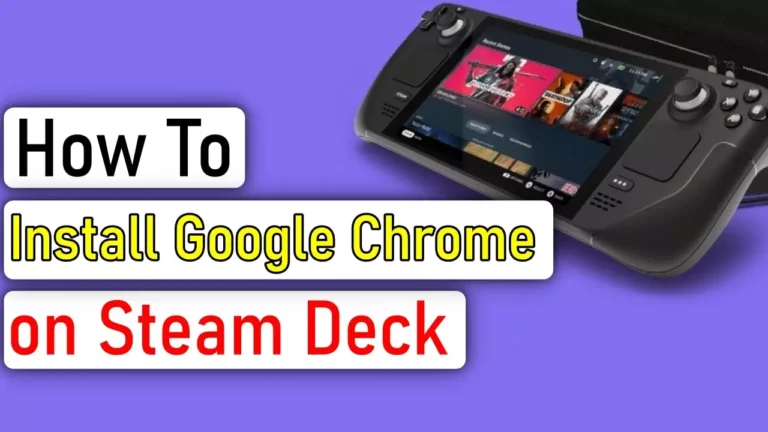
Recommended Articles
How To Convert Jio SIM To ESIM On Android And iPhone?
How To Cast Your Android Screen To Windows
What does ‘Telegram last seen recently’ mean and How to hide it