- Apple’s iOS 18 allows users to temporarily hide ad banners, pop-ups, or other distracting features on a webpage through a new “Distraction Control” feature in Safari.
- The feature is customizable and allows users to manually select items to hide such as ads, banners, etc.
- To use this feature, one must be on iOS 18 Public Beta 3 or higher to enable it on Safari from the page menu – then select all the elements to hide.
Do you get frustrated with pop-ups and ads appearing while browsing in Safari? Apple has added a new feature in the iOS 18 beta update called “Distraction Control” that will help you hide banners, cookie pop-ups, ads, and other distracting items that pop up when you’re browsing.
Read on to learn how to use the Distraction Control feature to block and hide annoying ads in the Safari web browser on your iPhone.
Also, read How to Install New iOS 18 Developer Beta Right Now
What is the Distraction Control feature in iOS 18?
Distraction Control is a feature in iOS 18’s Safari web browser that allows you to hide banners, pop-ups with cookie preferences, ads, and other distracting elements from webpages.
The feature is designed to target a wide range of distracting content, including:
- Banner and display ads
- Pop-up windows and overlays
- Cookie consent notifications
- Newsletter sign-up forms
- Social media share buttons
- Auto-playing videos
What I liked most about this feature is its manual selection – you can choose which webpage elements to hide. Let’s say, you don’t want a specific webpage to show you autoplay videos, you can use the feature to hide those autoplay videos.
How to Turn on & Use Distraction Control in Safari (iOS 18)
Wait before we move ahead, let me make it clear that the Distraction Control Feature is only available in iOS 18 Public Beta 3 and above.
So, if you’re using iOS 18 Public Beta 1 or 2, you need to update your device to the Beta 3 to use the feature.
You can download and install iOS 18 Public Beta 3 by opening the Settings app, then going to General and finally to Software Update. Download and install the available iOS 18 Public Beta 3 update on your iPhone.
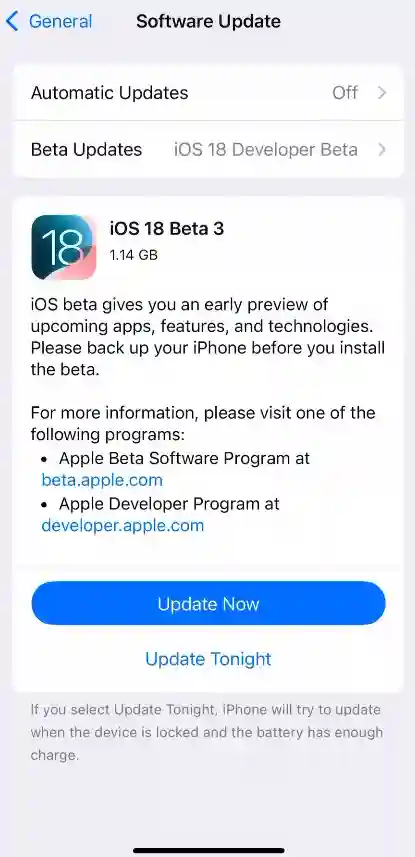
Now, to use this feature follow the steps below:
1. Open the Safari web browser on your Apple iPhone. Then, go to a webpage where you want to hide ads, banners, or other elements.
2. When the site opens, tap on the Page Menu on the Address bar and then tap on the Hide Distracting Items.
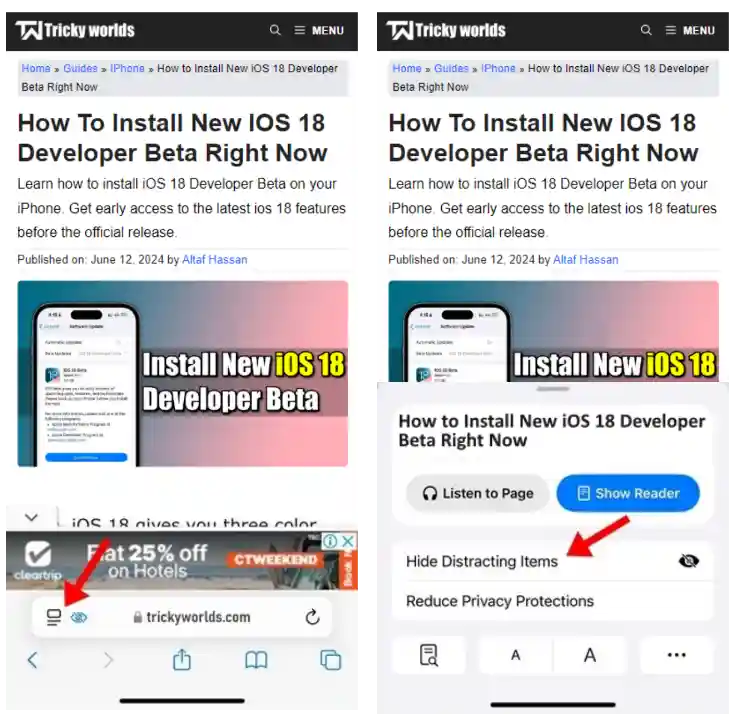
3. A message then appears saying, “Hiding distracting items will not permanently remove ads and other content that updates frequently.” Tap ‘OK’ to continue.
4. Next up, you will be asked to select the items you wish to hide from the webpage. Once you have selected the item, tap on the Hide button in the centre to hide it.
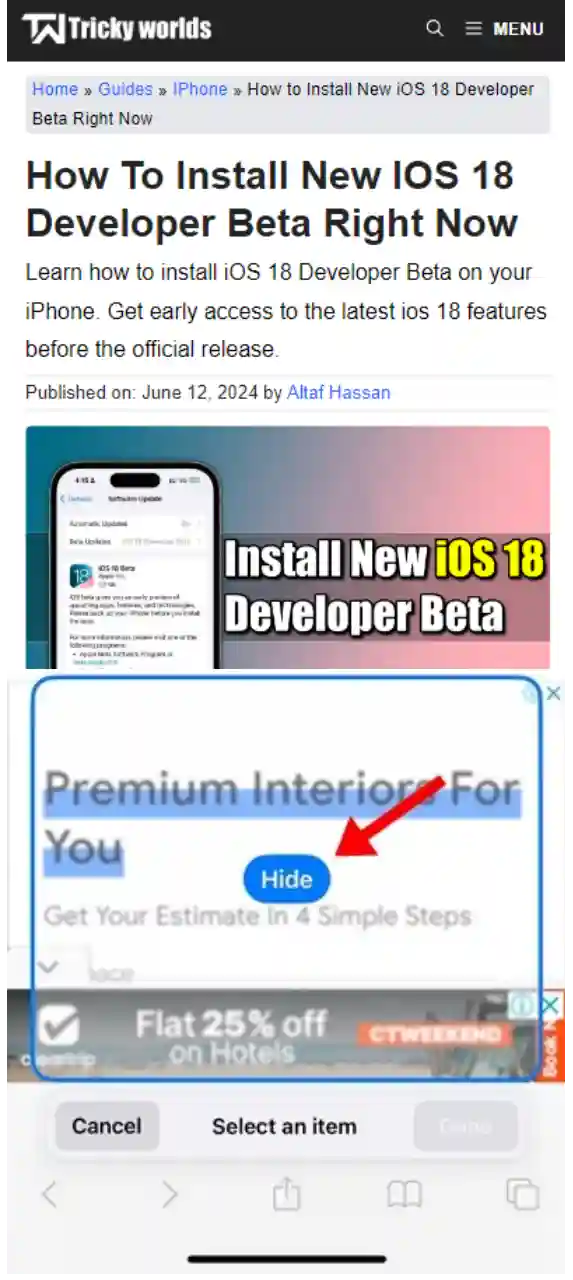
5. Finally, in the address bar, tap Done to confirm the changes.
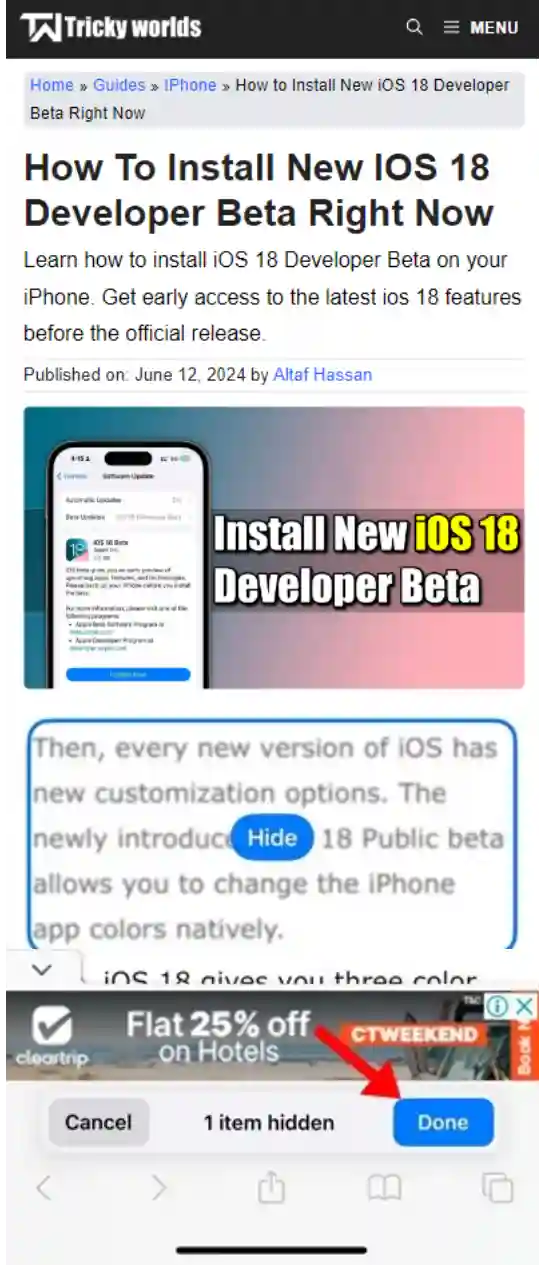
Now, when you enable Distraction Control on a webpage, a tiny blue indicator appears next to the address bar. This tells you that, this feature is working.
If you later want to unhide the elements, just tap this blue indicator (or the Page Menu) and choose Show Hidden Items.
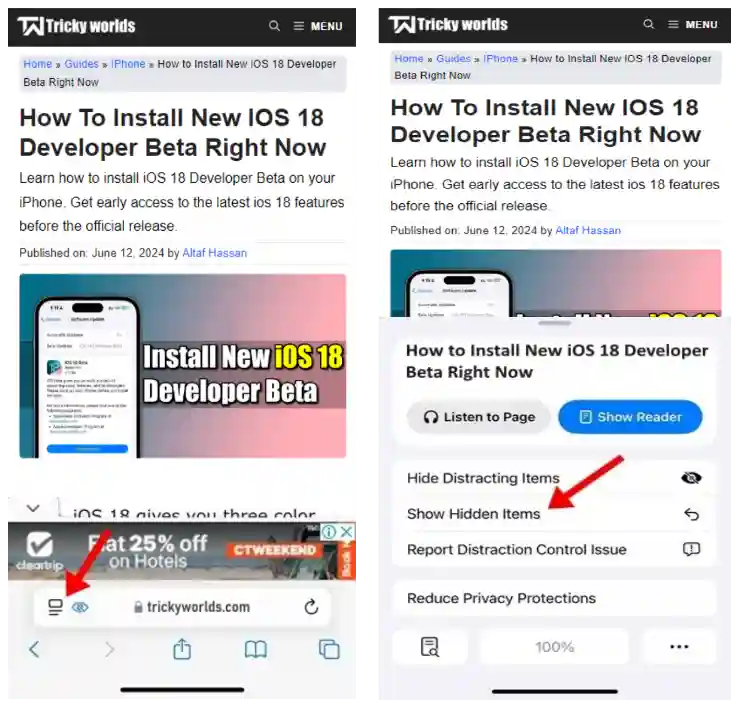
Benefits of Using Distraction Control
The advantages of Distraction Control extend far beyond simply hiding ads. You can expect:
- Improved focus and concentration while reading articles
- Faster page loading times due to reduced content
- Decreased data usage, particularly beneficial for those on limited data plans
- A cleaner look for taking screenshots or sharing web content
Troubleshooting Common Issues
Although Distraction Control is designed to work seamlessly, there are sometimes a few problems that users will face. Here are some quick fixes:
- If elements are not being hidden correctly, try refreshing the page.
- Ensure that your iOS and Safari versions are updated to the most recent versions.
- Clear Safari cache and website data if issues persist.
- Ensure that content blockers are not interfering with the Distraction Control feature.
Conclusion
That’s it! This is how you can hide ads, pop-ups, and other unwanted elements using the all-new Hide Distracting Items feature in Safari on iOS 18. What are your thoughts on this new feature? Let us know in the comments below.
FAQs
Does Distraction Control work on all sites?
Yes, Distraction Control works on any site. However, you must activate “Hide Distracting Items” for each webpage that you visit.
Does the Distraction Control permanently remove ads from all websites?
No, Distraction Control doesn’t permanently hide ads. Instead, it is a temporary solution that gets rid of the distractions from your view until you are off a particular page. Once refreshed, the ads reappear on your screen.
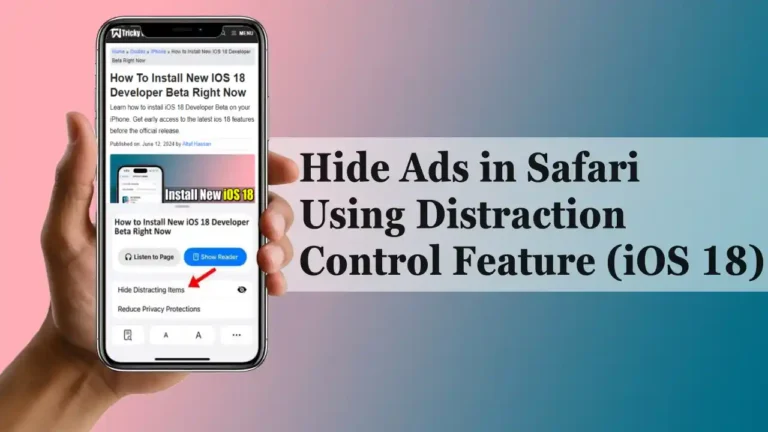
Recommended Articles
How To Download Videos From Hotstar On Android Or PC
How To Change Facebook Page Name (Step-By-Step-Guide)
How To Turn Off Suggested Posts On Facebook