- You can find and delete duplicate photos on your iPhone using the built-in Photos app by going to Album > Utilities > Duplicates and merging exact copies.
- You can use third-party apps like Clean My Phone, Remo Duplicate Photo Remover, or Cleaner for iPhone for faster bulk deletion.
- You can recover deleted photos from the “Recently Deleted” album within 30 days of being permanently deleted.
If you’re an iPhone user, you probably have hundreds or thousands of photos saved on your device. While some of them are precious memories that you want to keep, others may be duplicate photos that are taking up unnecessary space and cluttering up your photo library.
Luckily, there’s an easy way to find and delete duplicate photos on your iPhone using the built-in Photos app. So, if you want to free up storage space on your iPhone, continue reading the article. In this article, I have shared a simple way to find and delete duplicate photos on iPhone.
Also, read How To Turn On Stolen Device Protection On Your iPhone
How to Find & Delete Duplicate Photos on your iPhone
1. First, open the Photos app on your iPhone and tap on the Albums tab at the bottom of the screen.
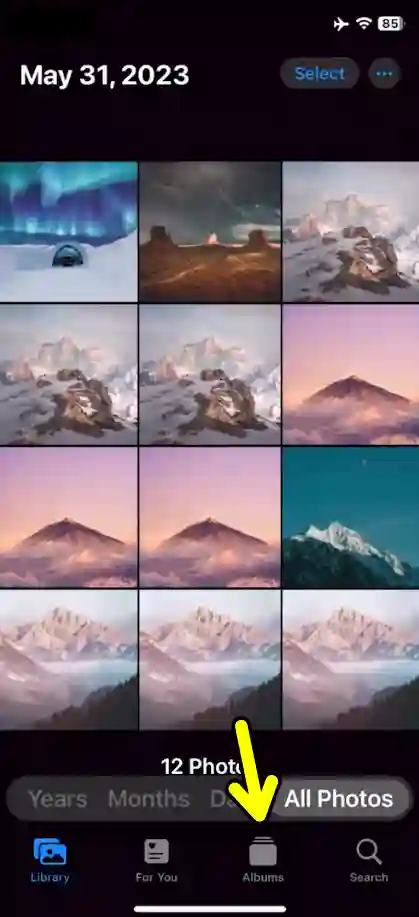
2. Then, Scroll down to the Utilities section and tap on the Duplicates.
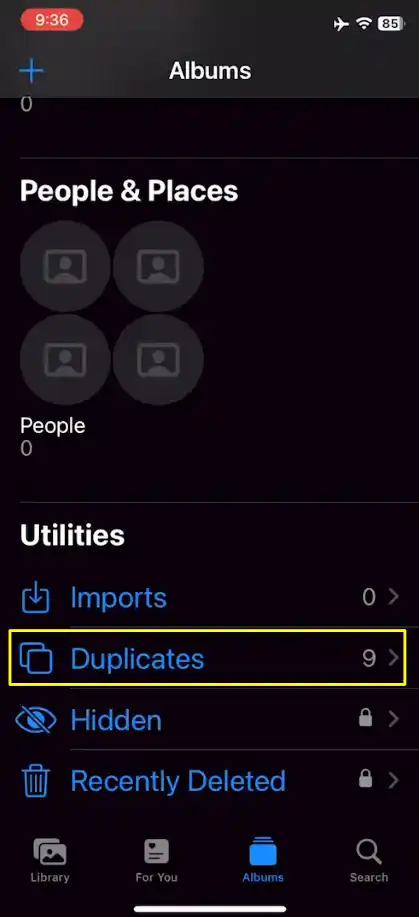
3. After that, the album will show you all the photos that are exact copies or mostly similar to each other. You can also see the number of duplicates of each photo in the top right corner.
4. Now, to remove duplicate photos, tap Select on the top right corner, and then tap the Merge button at the bottom of the screen.
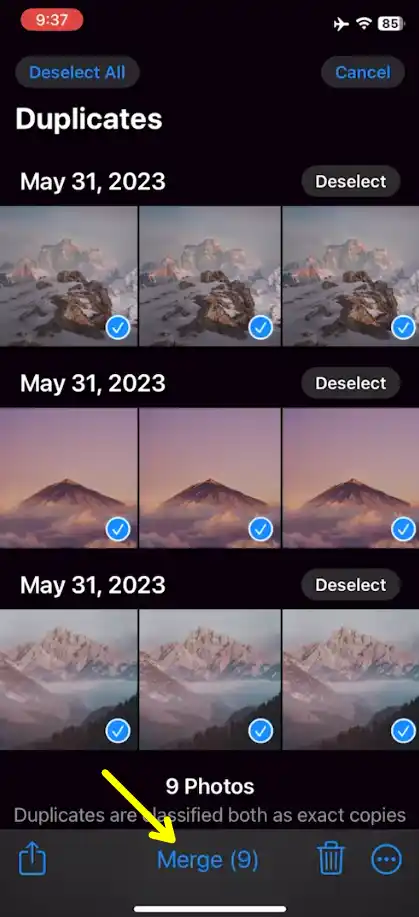
5. Then, confirm your action by tapping the ‘Merge Exact Copies’ button on the confirmation prompt.
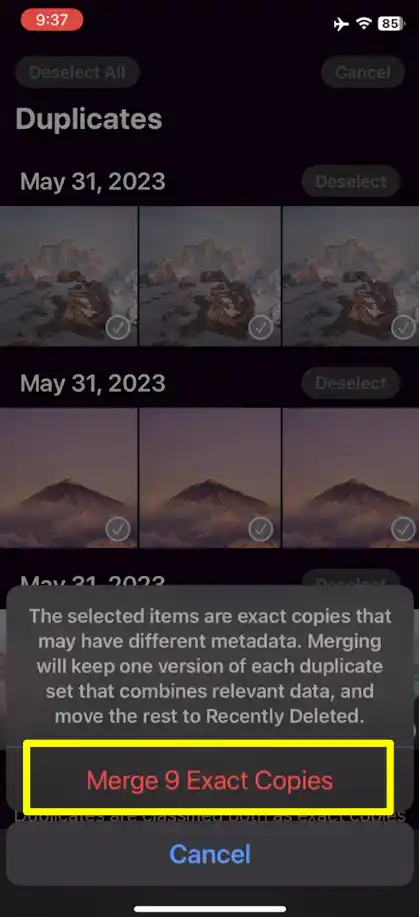
This will merge all the highest-quality duplicates and delete the rest. You will also see a message saying that the duplicates will be moved to the Recently Deleted album, where they will remain for 30 days before being permanently deleted.
You can also undo the merge by tapping the Undo button at the top of the screen.
Use a Third-Party App for Bulk Deletion (Fast and Efficient)
If you have thousands of photos (we’ve all been through this situation), manual cleaning can be very difficult. Here are some of the best apps that can help you:
- Clean My Phone – It is a smart duplicate finder app that also suggests the best photos to keep.
- Remo Duplicate Photo Remover – This app will help you quickly scan and delete duplicate photos.
- Cleaner for iPhone – This app is very simple. It will help you organize and clean your gallery with a few taps.
Just download one of these apps, let it scan your library and remove duplicate photos in seconds.
How to Restore Deleted Duplicate Photos
To view or restore deleted duplicate photos, go to the Albums tab and tap on the recently deleted album. Then, tap on Select and choose the photos you want to recover or delete permanently.
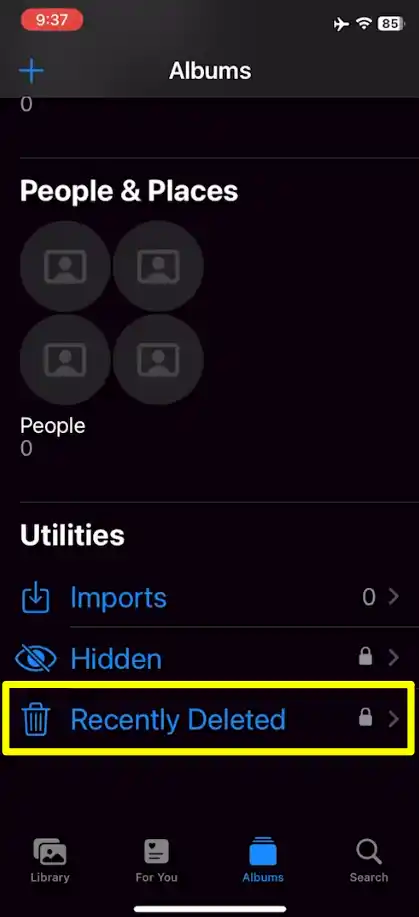
Steps to Prevent Duplicate Photos from Coming Back
Now that your iPhone is clutter-free, here’s how to prevent duplicate photos from piling up again:
- Turn off auto-downloads in messaging apps: WhatsApp and Telegram automatically save every photo, so disable this in your settings.
- Use cloud storage wisely: Google Photos and iCloud sometimes sync duplicate photos. Check before restoring a backup.
- Disable burst mode: Unless necessary, you can turn off burst mode when taking photos.
Conclusion
That’s it. By following these steps, you can easily find and delete duplicate photos on your iPhone and free up some valuable storage space. Also, to avoid taking duplicate photos in the future, be more selective about the photos you capture, and regularly delete any unwanted ones.
FAQs
Can I recover deleted photos if I accidentally remove duplicates?
Yes, you can. When you delete a photo, it goes to the Recently Deleted album and stays there for 30 days before it is permanently deleted.
Does merge duplicates delete all copies?
No, Apple’s Merge feature keeps the best copy and removes lower-quality copies.
Are third-party duplicate remover apps safe?
Most of them are safe if downloaded from the App Store. Always look for reviews before installing.
How often should I clean up duplicate photos?
This depends on how often you take photos. A monthly cleanup is best for most users.
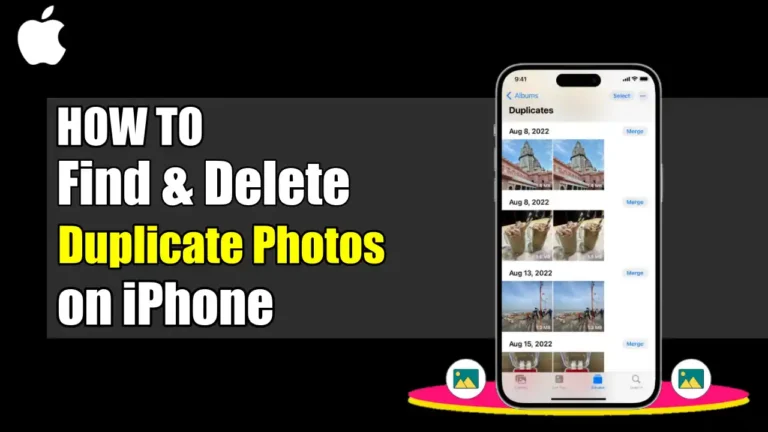
Recommended Articles
How to Block Spam Calls on iPhone
Apple iPhone 16 Series May Get A New “Capture Button”
How to Stop Light Flickering in iPhone Videos