- There is no built-in option for scrolling screenshots in Windows, but you can use browser tools or third-party apps to capture them.
- In browsers like Chrome and Edge, you can use developer tools, built-in features, or extensions like “GoFullPage” for scrolling screenshots.
- For apps, third-party tools like ShareX or PicPick allow you to capture scrolling content and save it as an image or PDF.
Have you ever found yourself on a webpage or document that won’t fit on your screen or is very long, and wanted to capture it all in one go? Well, you can do so by using a scrolling screenshot feature.
The scrolling screenshot is a unique feature that allows you to capture a screenshot of a scrolling window of a webpage, document, or any other scrollable content that’s beyond the viewable area.
However, Windows does not have an option that allows you to take a scrolling screenshot. That’s why I’ve written this article. In this tutorial, I will show you how to capture a scrolling screenshot in Windows 10 and Windows 11.
How to Capture Scrolling Screenshots on Web Browsers
If you want to capture a scrolling screenshot on your preferred Windows browser, you can follow the steps below.
1. Google Chrome
Taking a scrolling screenshot in Chrome is very easy. All you have to do is enter a simple command in the developer options. To do so, follow the steps below.
1. First of all, open your Chrome browser. Click on the three dots at the top right corner, then click on “More tools,” and select “Developer tools.”
Alternatively, you can press Ctrl + Shift + I all together to open the developer options.
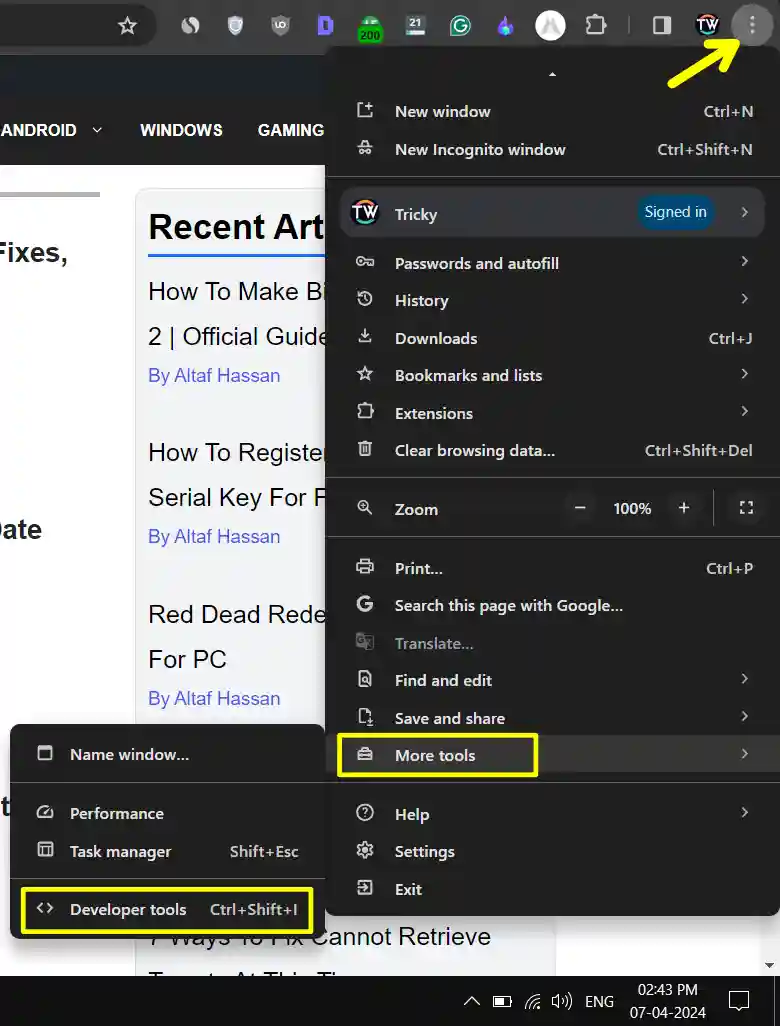
2. Then, inside the console, click the three dots next to the Settings (gear) icon, and select “Run command” from the list.
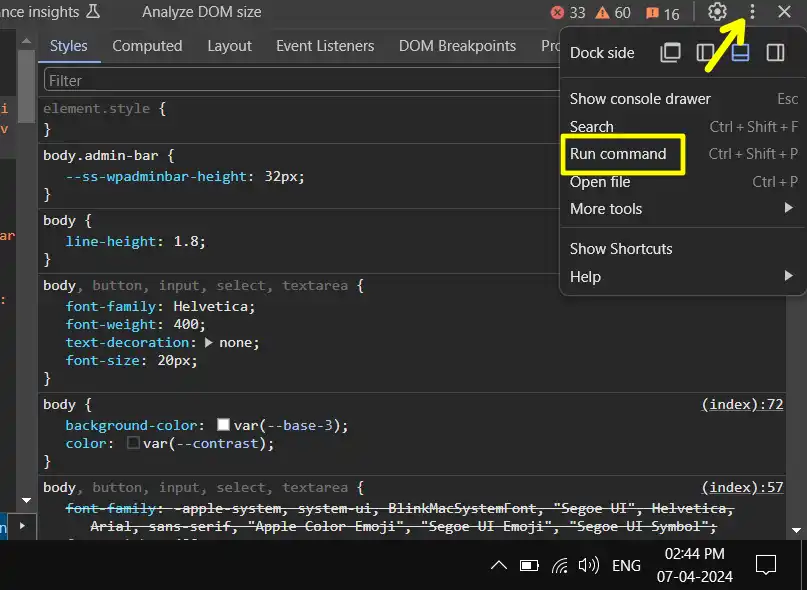
3. Now, type “screenshot” next to the Run command to display a list of screenshot commands in the browser.
To take a complete screenshot of the entire browser window, choose “Capture a full-size screenshot.”
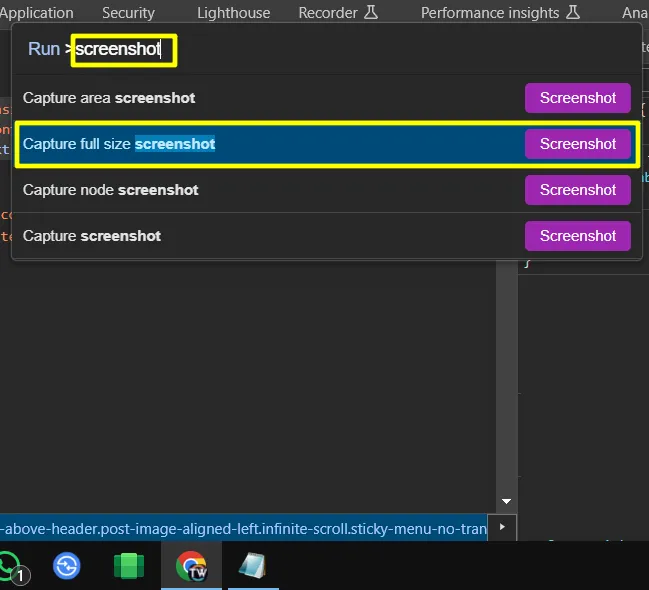
That’s it. The entire page screenshot will be saved in your download folder.
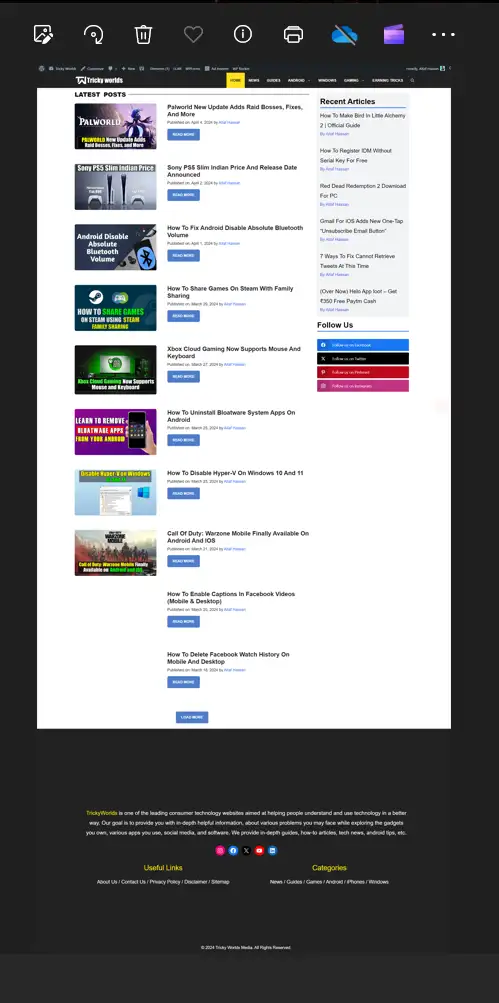
Using Chrome Extension
If you don’t want to use the developer tools to capture a scrolling screenshot, then a simple method is also available: you can use Chrome extensions to capture scrolling screenshots.
1. First, open this link and install the extension in your Chrome browser.
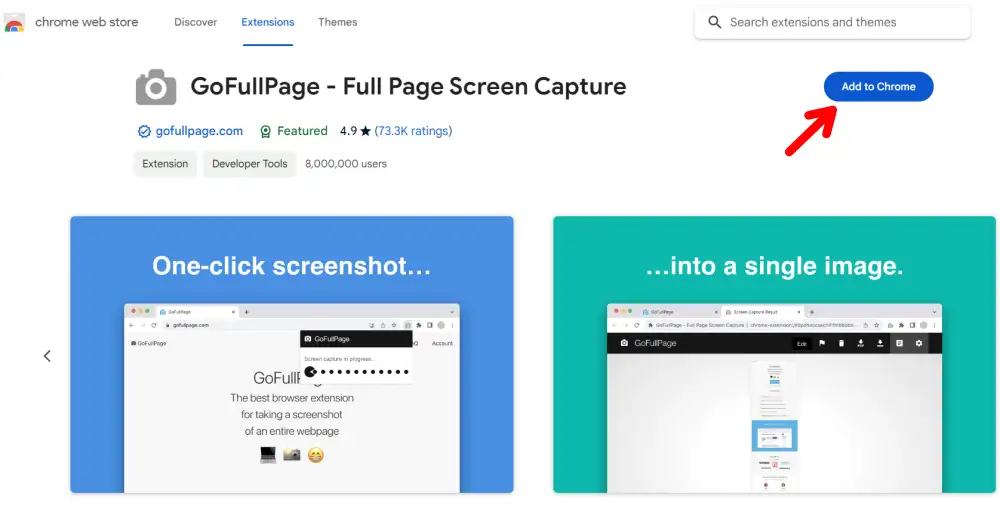
2. Then, click the puzzle piece icon at the top of the browser toolbar, and click the pin icon next to the “Go Full Page” extension.
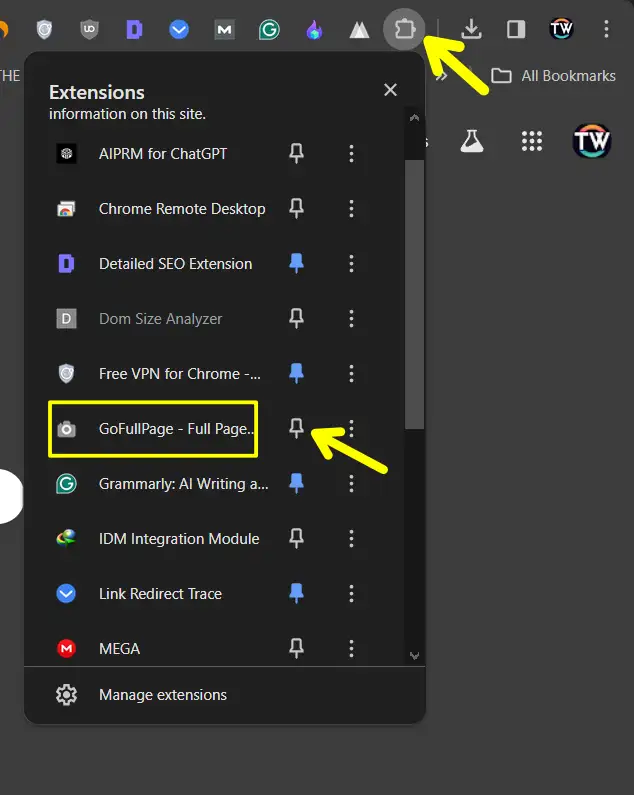
3. Now, go to the webpage where you want to take a scrolling screenshot. Click on the GoFullPage extension.
Once you’ve clicked on it, it will scan the entire webpage you’re on and take a screenshot.
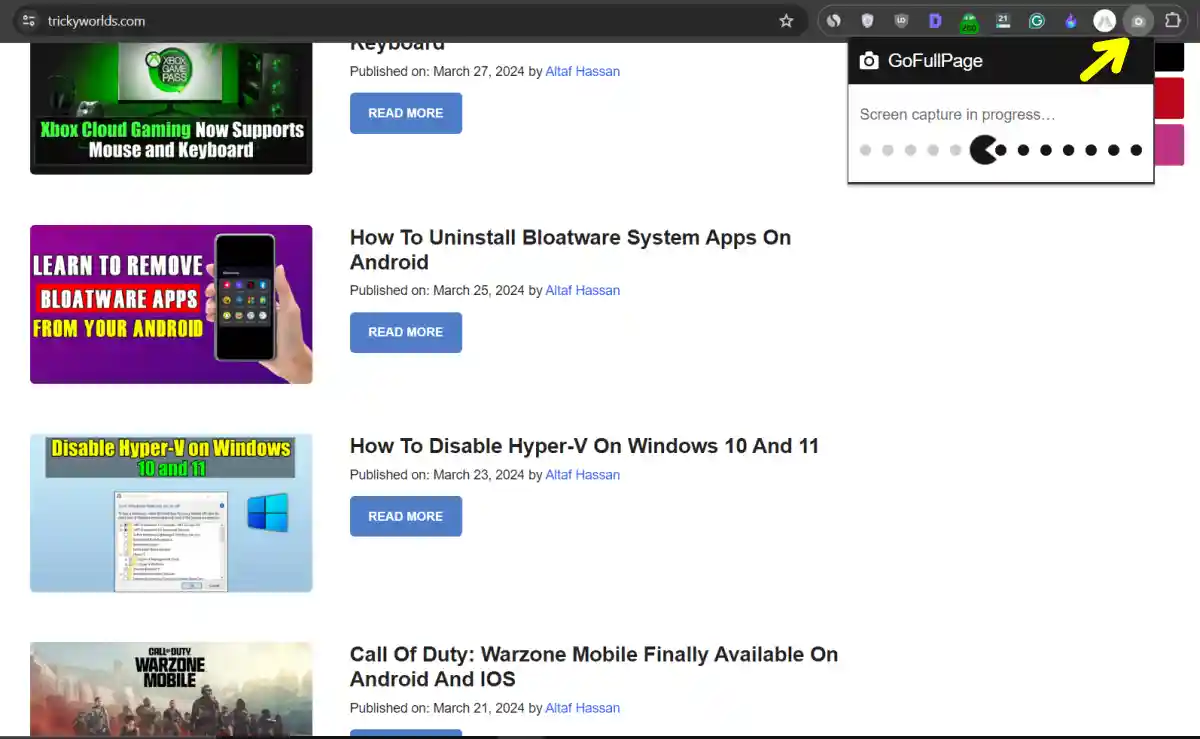
4. That’s it, now you can edit and download the screenshot, either as a PDF or PNG file.
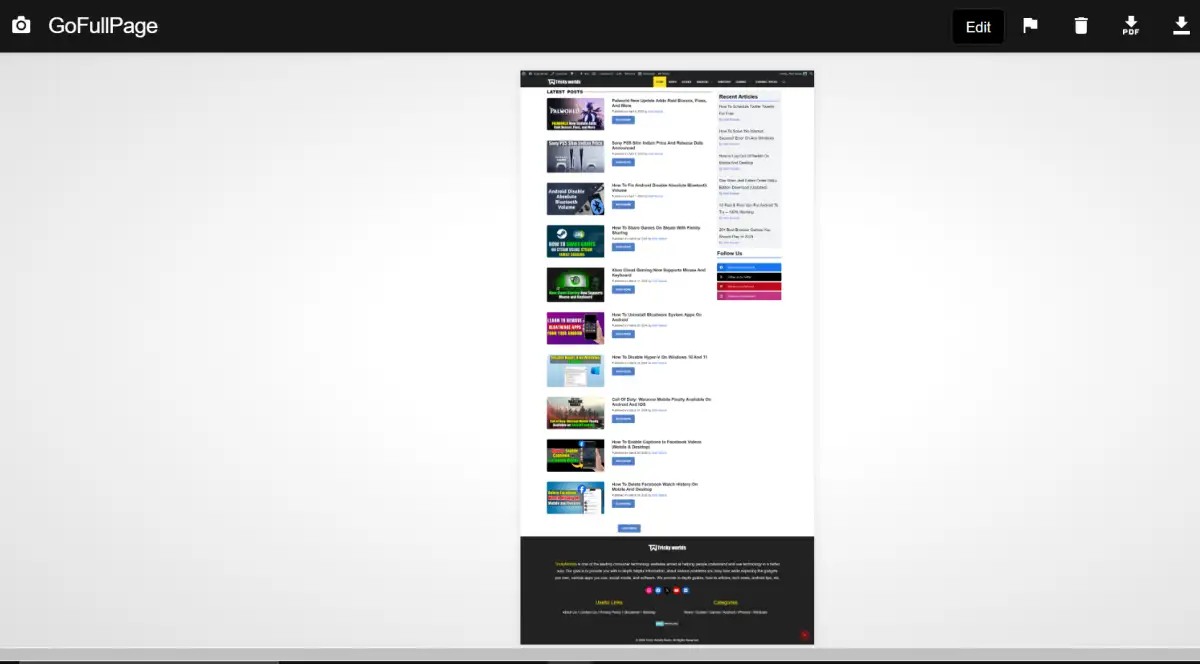
2. Microsoft Edge
If you primarily use Microsoft Edge as your preferred browser and want to take a scrolling screenshot there, you can easily do so.
Microsoft has a built-in feature that allows you to capture an entire web page in the form of a scrolling screenshot.
1. First, click the three dots in the top-right corner of Edge, and then click on “Screenshot.”
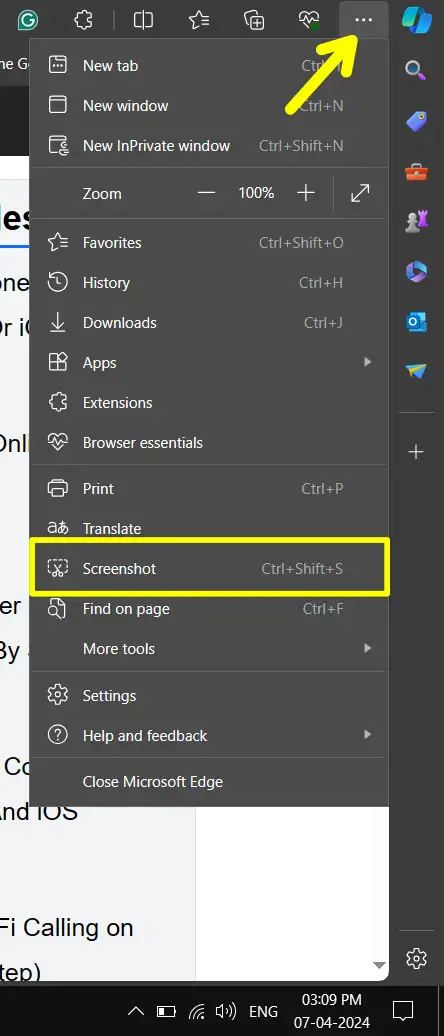
2. Once you click the “Screenshot” option, a couple of screenshot options will appear. Click on the “Capture full page” option.
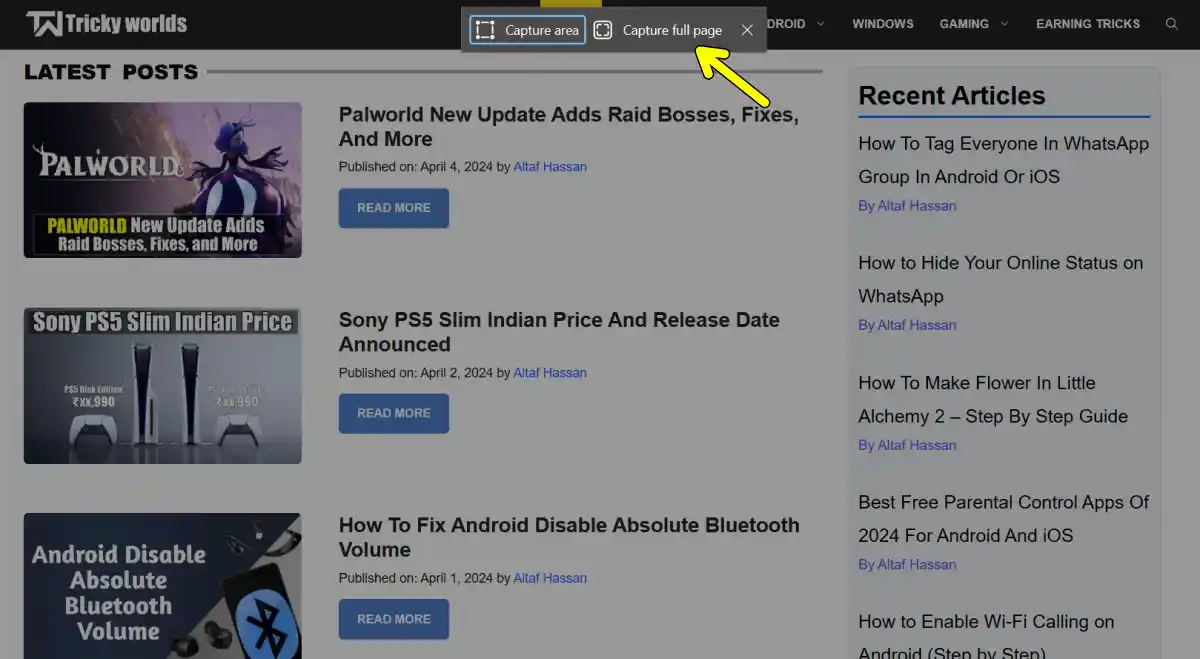
3. Then, a new window will appear containing your captured screenshot. There, you can edit, draw, share, or save the screenshot.
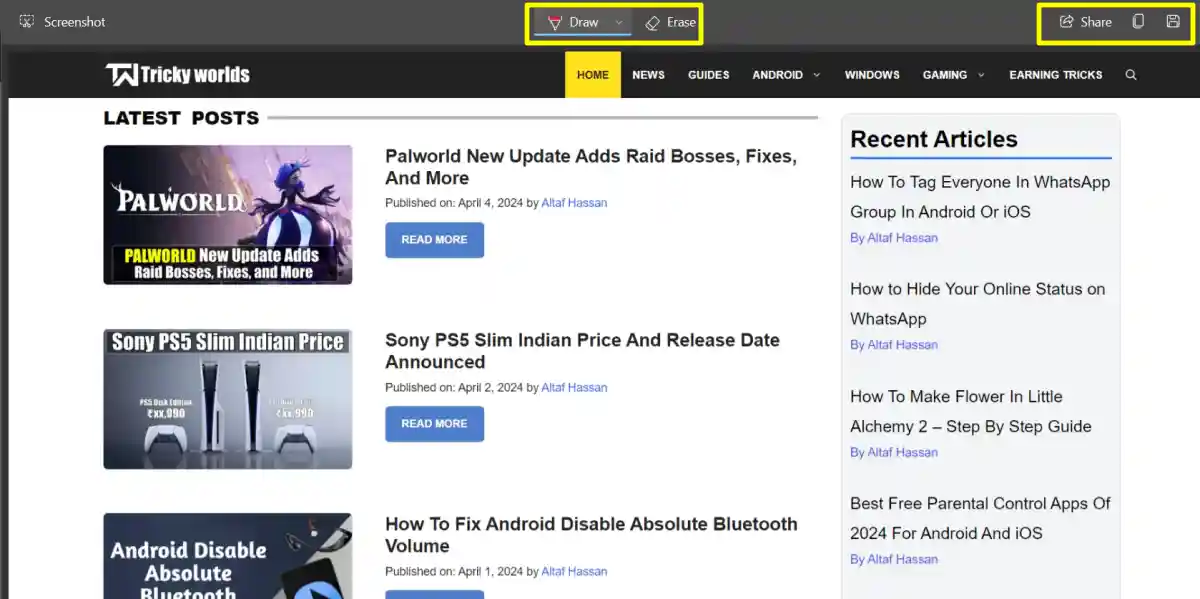
Once you click on the save button, the captured screenshot will be downloaded to your download folder.
How to Capture Scrolling Screenshots Using Third-Party Apps
All the above methods will only work on browsers. But what if you want to take a scrolling screenshot in other apps and games? In this case, you have to download and install third-party applications on your Windows system.
There are many software options available that can do the job, such as ShareX, PicPick, Apowersoft Screen Capture, FastStone Capture, and Screenpresso.
However, ShareX is considered the best free software for capturing a scrolling screenshot. To use this software, follow the steps below.
1. First of all, click here to download ShareX on your Windows laptop.
2. Then, install it on your Windows system. Once it is installed, open it.
3. Now, open the application where you want to take a screenshot. Once you are inside the application, click the up arrow icon in the Windows taskbar.
4. Then, right-click on ShareX and expand “Capture.” Select “Scrolling capture.”
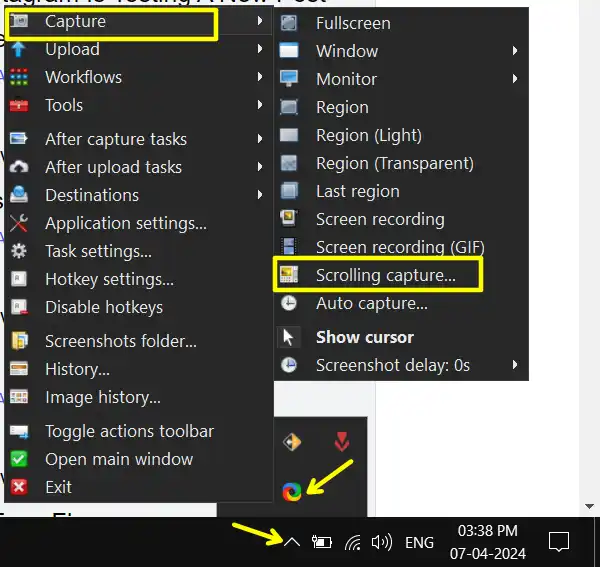
5. Then, it will ask you to select the page you want to capture the scrolling screenshot of. Simply click on the page, and it will automatically start capturing the screenshot.
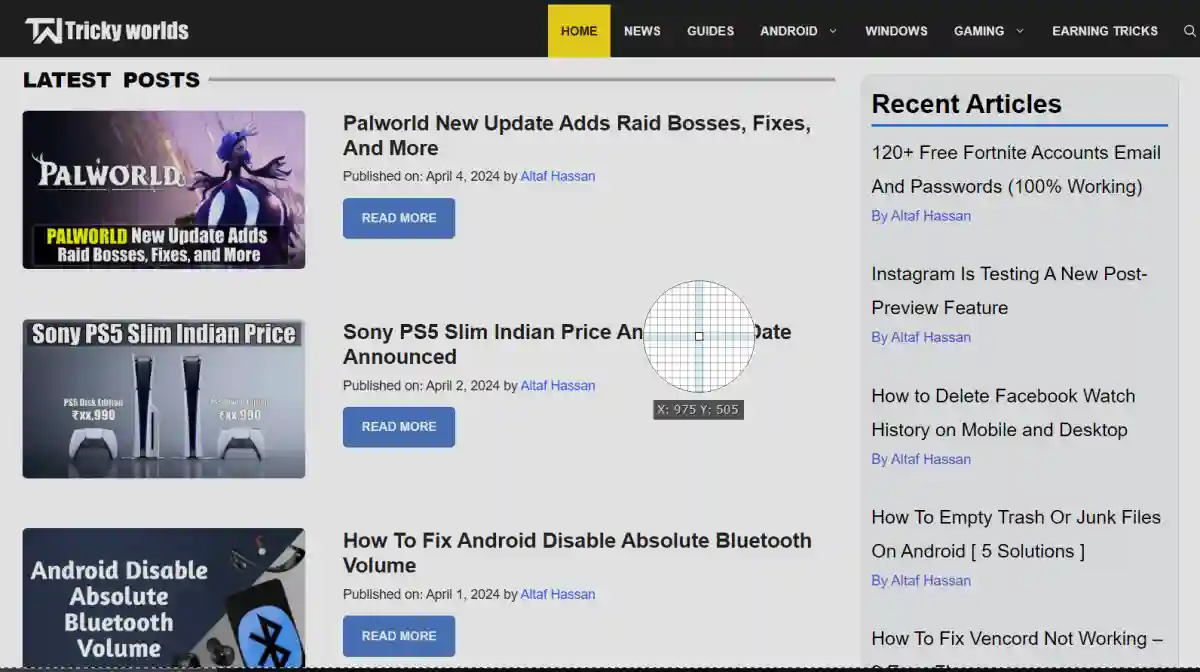
That’s it. Once the screenshot is captured, you will get the option to edit or download the screenshot.
Conclusion
Capturing scrolling screenshots in Windows may seem a little hard, but with the right methods, it becomes easy. Whether you choose browser-based methods or third-party apps, you can easily capture the scrolling screen in one go.
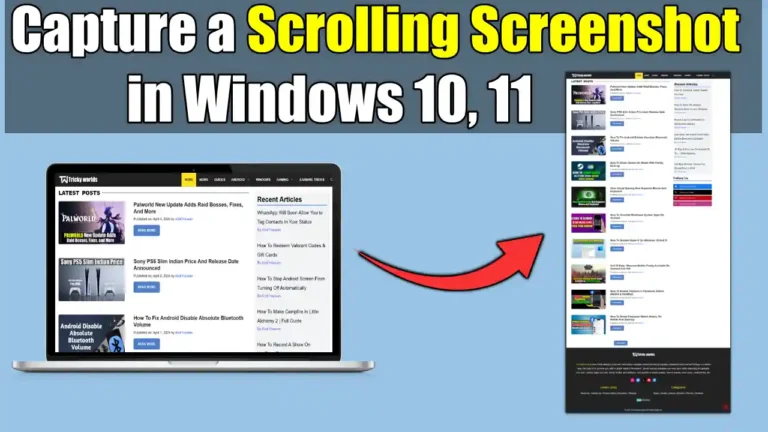
Recommended Articles
How To Stop Discord From Opening On Startup
How To Use WhatsApp on PC or Mac (3 Working Ways)
Ethernet Doesn’t Have A Valid IP Configuration: Fixed