Have you ever wondered if you can use WhatsApp on your PC? If yes, then you are probably looking for the best ways to use WhatsApp on a PC. Well, the good news is that you can. In this guide, you will get a step-by-step guide on how to use WhatsApp on a PC.
With over a billion users, WhatsApp Messenger is the most popular messaging application in the world. It allows you to send messages to any user, share photos and videos, files, and more. With regular updates, it keeps getting better and better
Also, Read How To Watch Netflix For Free For Lifetime
Three Ways To Use WhatsApp on PC
There are three ways to access your WhatsApp account on your PC or Mac computer:
- Using Desktop App
- Using Whatsapp Web
- Using Emulator
1. Using Desktop App
WhatsApp now also has an official desktop client for macOS and Windows computers. The desktop client runs on Windows 8 or higher and macOS x 10.9 or higher.
It was launched in May 2016 and offers similar functionality to the mobile app. Follow all the steps given below to use the WhatsApp desktop app.
Step 1. First, Click This Link and download the app On your PC or Mac.
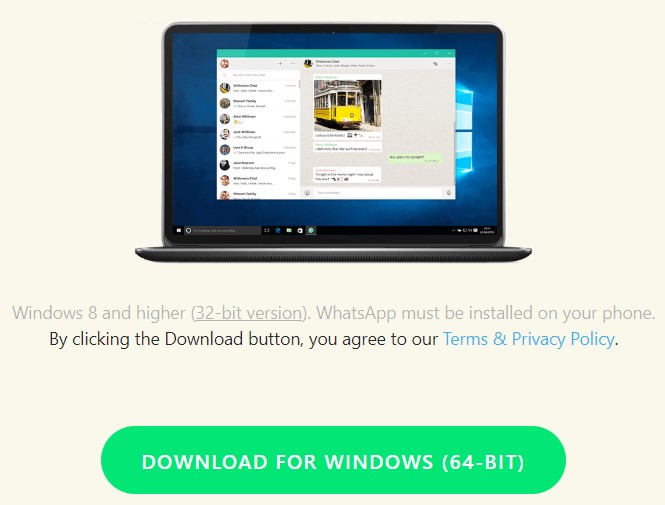
Step 2. Run the setup and install it on your device.
Step 3. Launch the WhatsApp desktop application and wait for it to display a QR code.
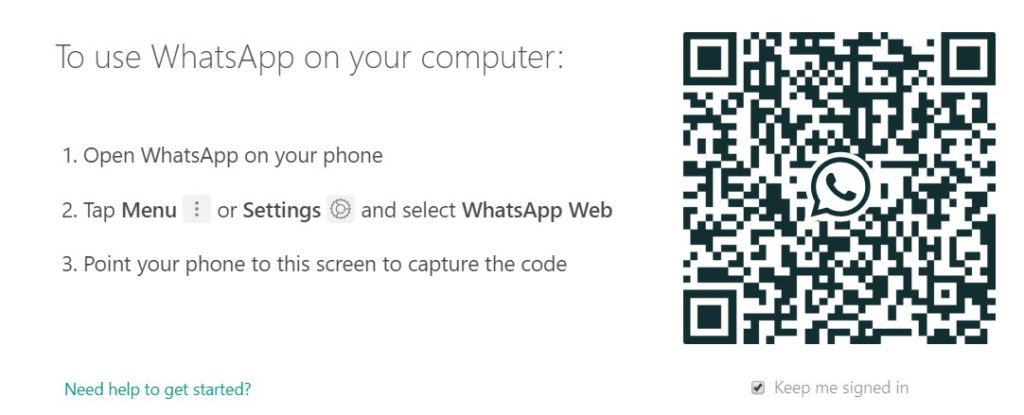
Step 4. Now, open WhatsApp on your phone and, click on the three dots, and select Link Device from the menu. Then Scan the QR Code from your Android device, that is showing on the desktop app.
Step 5. After the QR code is scanned, you will be logged into your WhatsApp desktop app. It is like an app on your smartphone with very similar features, interface, and look. You can send messages, pictures, and videos, create groups, and do anything on your smartphone.
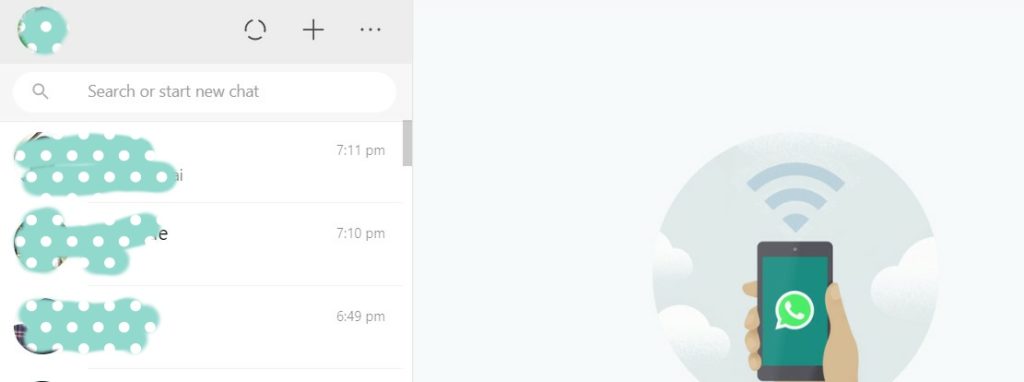
Note:- You must keep your mobile device connected to the internet to use WhatsApp on your computer.
You can also download the Mac version from the above link and follow all the steps above to use WhatsApp on a Mac
Also, Read How To Download Instagram Videos
2. Using WhatsApp Web
WhatsApp Web is the official web-based client application and it is the easiest way To Use WhatsApp on a PC. You can use it with any browser on your PC or Mac.
Follow all the steps given below to use WhatsApp Web.
Step 1. First of all, open your browser and access WhatsApp Web by clicking on this link WhatsApp Web.
Step 2. Then the page displays a QR code. To pair WhatsApp Web with your Android smartphone, you need to scan the code. Start by opening WhatsApp on your smartphone
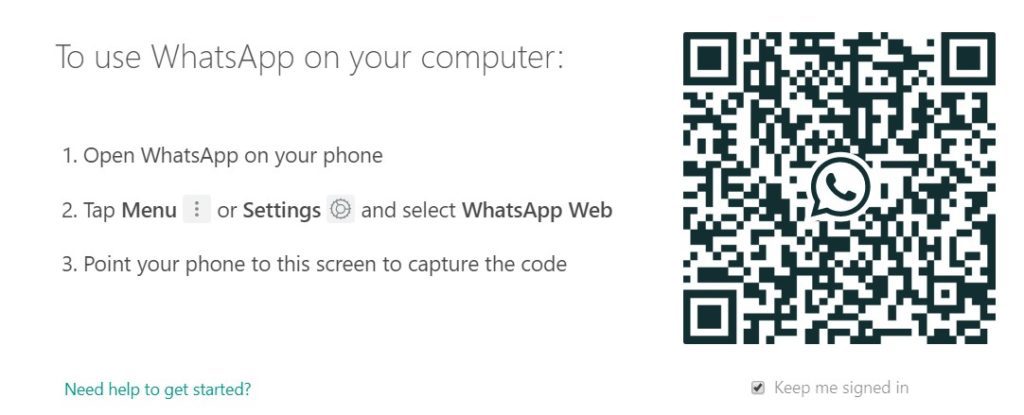
Step 3. Now, open WhatsApp on your phone and, click on the three dots, and select Link Device from the menu. Then Scan the QR Code from your Android device, that is showing on the desktop app.
Step 4. After the QR code is scanned, you will be logged into your WhatsApp desktop app.
Note:- Just like with the WhatsApp Desktop app, you must keep your mobile device connected to the internet to use WhatsApp on your computer. To overcome this limitation, use the next method.
Also, Read Best Techniques To Increase Your Internet Speed
3. Using the Nox Player
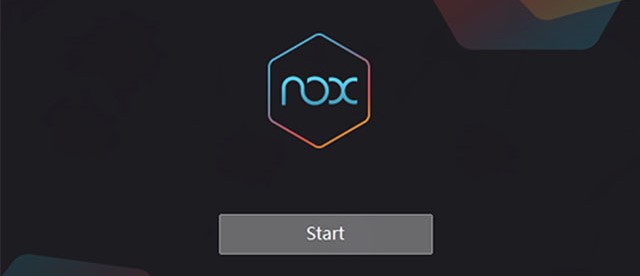
The most optimal way to access any Android app on a Windows PC is by using an Android Emulator. It is used to emulate an Android environment on your Operating System, allowing you the use any Android application on your PC/Mac.
Nox App Player is one of the best Android emulators. It promises a great experience compared to Bluestacks. It Comes with a wide range of Android apps and games, including WhatsApp. Nox App Player is also compatible with Windows and macOS.
Step 1. The first step is to download the Nox App Player and you can get it by using This Link Nox Player
Step 2. Once the download is complete, run the installer and follow all on-screen instructions to install the emulator.
Step 3. After the installation is complete, you can find the shortcut of the emulator on the desktop. Double-click the application to open it.
Step 4. There, You will see the Google Play Store on the home screen. Log in to the Play Store and search for WhatsApp.
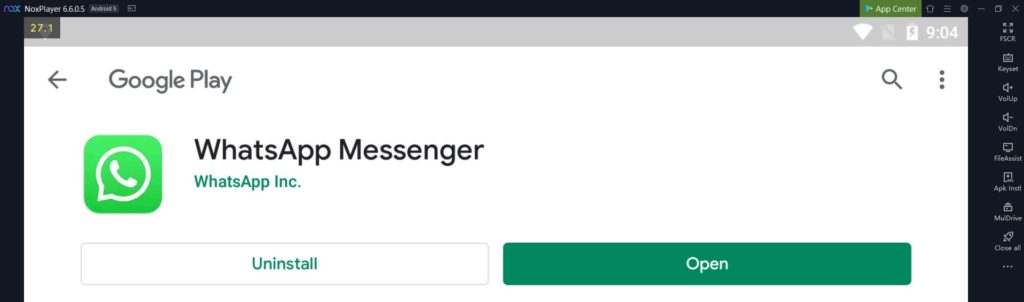
Step 6. Click on the install button to start the download. Once the download is complete, you’ll find its app icon on your home screen, click on it to run the application.
That’s it Your WhatsApp Messenger is ready to use on your PC or Mac after logging into it with your account.
Conclusion
There are several ways to use WhatsApp on a computer. Apart from the official web and desktop clients, you can use Android emulators to run the WhatsApp application directly on any Windows, Mac, or Linux computer.
With this guide, you can now use WhatsApp seamlessly on your PC, allowing you to stay connected with friends and family easier than ever.
FAQs
Q1. How can I use WhatsApp on a PC without a phone?
Ans:- If You Want To Use WhatsApp on a PC without a Phone Then read Our Above Post And Follow All The Steps.
Q2. How long does WhatsApp Web Stay logged in?
Ans:- There’s a “Keep me signed in” option when you set up WhatsApp Web. If you check this box, you’ll be signed in forever.
Q3. Can I use WhatsApp video Calls on my laptop?
Ans:- Yes, You Can Use WhatsApp video calls on your Laptop.

Recommended Articles
5 Best Techniques On “How To Increase Internet Speed”
How To Add Sounds To Discord Soundboard
How to Auto Delete Text SMS Messages On Android and iPhone