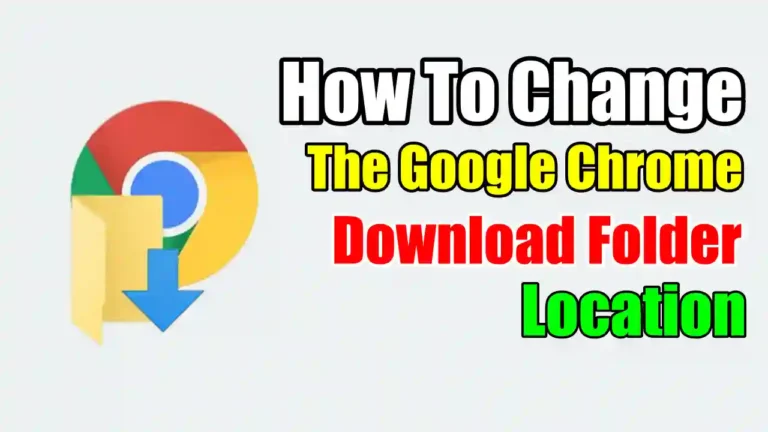As we all know, Google Chrome is one of the most popular web browsers in the world, known for its speed, simplicity, and user-friendly interface. One of its best features is that it allows you to download files from different websites, such as images, videos, documents, etc. more quickly and easily.
By default, Chrome saves these files in the “Downloads” folder on your Android or Windows. However, some users may want to change their Chrome download location. So, in this article, I will show you how to change the Google Chrome default download folder location on your Android and Windows. So, let’s get started.
Also, read How To Stop Android Screens from Turning Off Automatically
How to change the Google Chrome Download Location folder on Android
If you have an external SD card or other storage device and want to change the Chrome download location on your Android device, follow these steps:
1. First, open Chrome on your Android device, tap on the three vertical dots in the top-right corner, and then select “Downloads” from the drop-down menu.
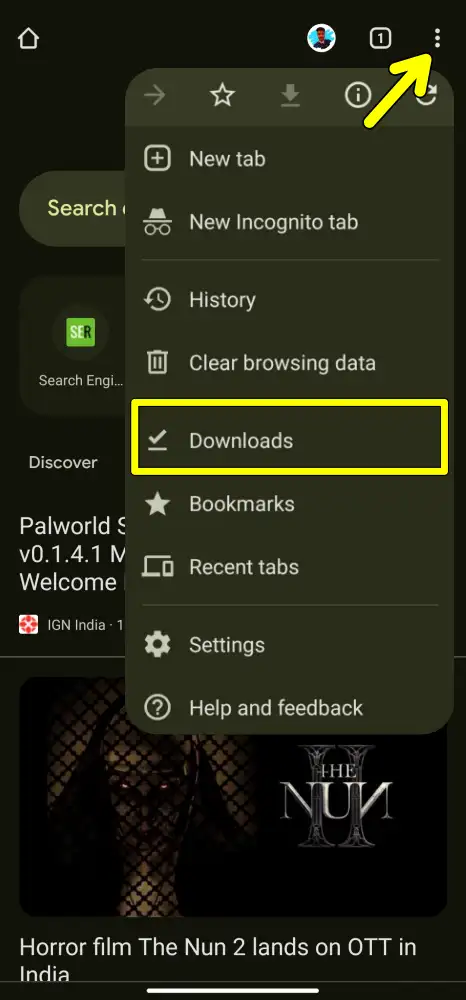
2. Then, tap the Settings icon on the top right corner of the screen.
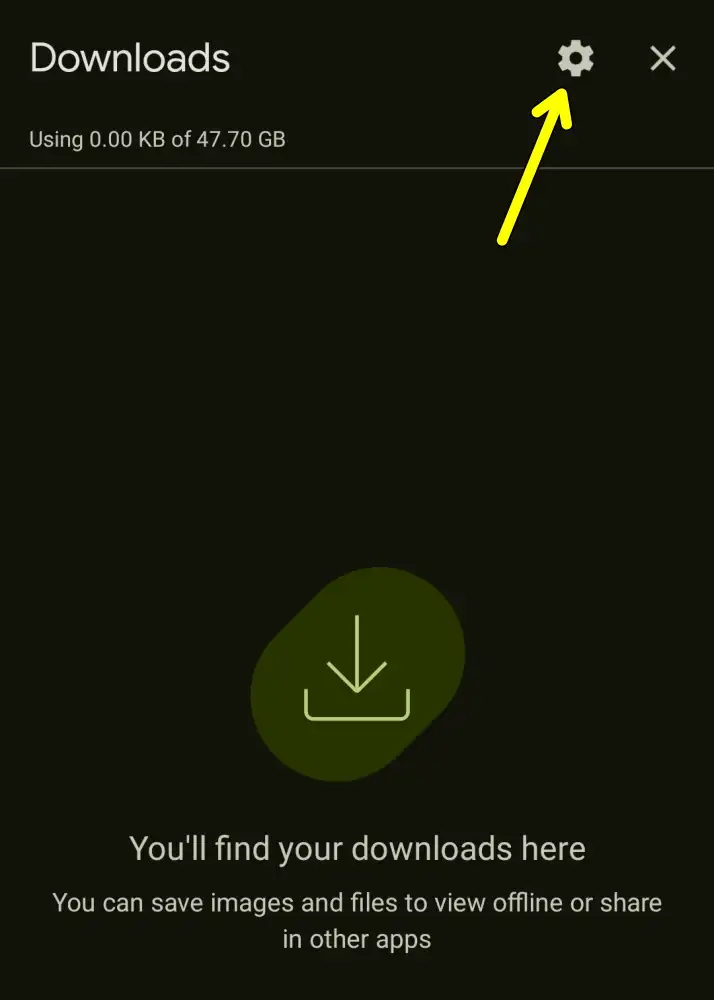
3. Now tap on “Download Location” and select your other folder/storage where you want to save the downloaded files.
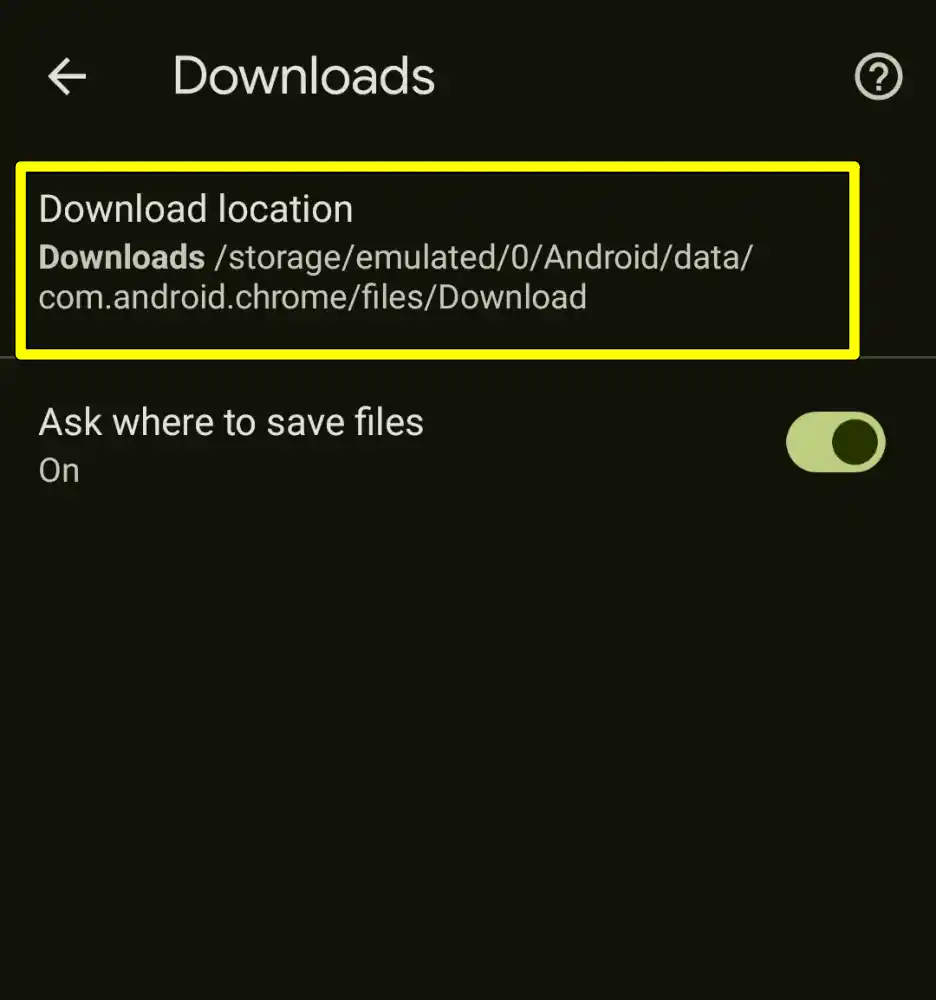
Note: If your Android phone does not have an SD card, then you will not see the option to change the download location.
How to change the Chrome Download Location folder on Windows
Now, if you are a Windows user and want to change the Chrome Default Download Folder on your Windows, you can follow these steps:
1. First, open Chrome on your Windows, click on the three vertical dots in the top right corner, and then select Settings from the drop-down menu.
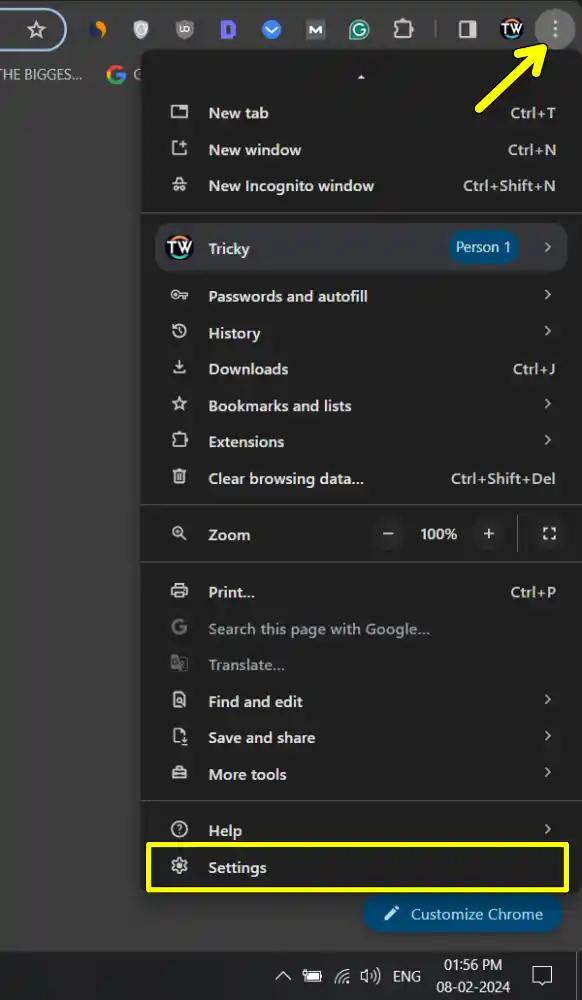
2. Then, select Downloads from the left side panel and click Change.
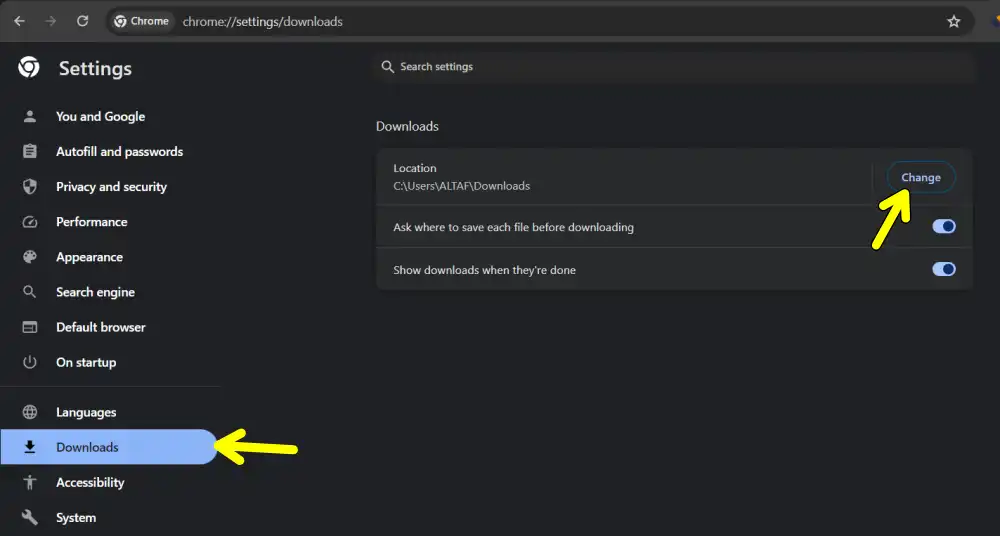
3. Now, select the folder where you want to save files. click on it, and then click Select Folder.
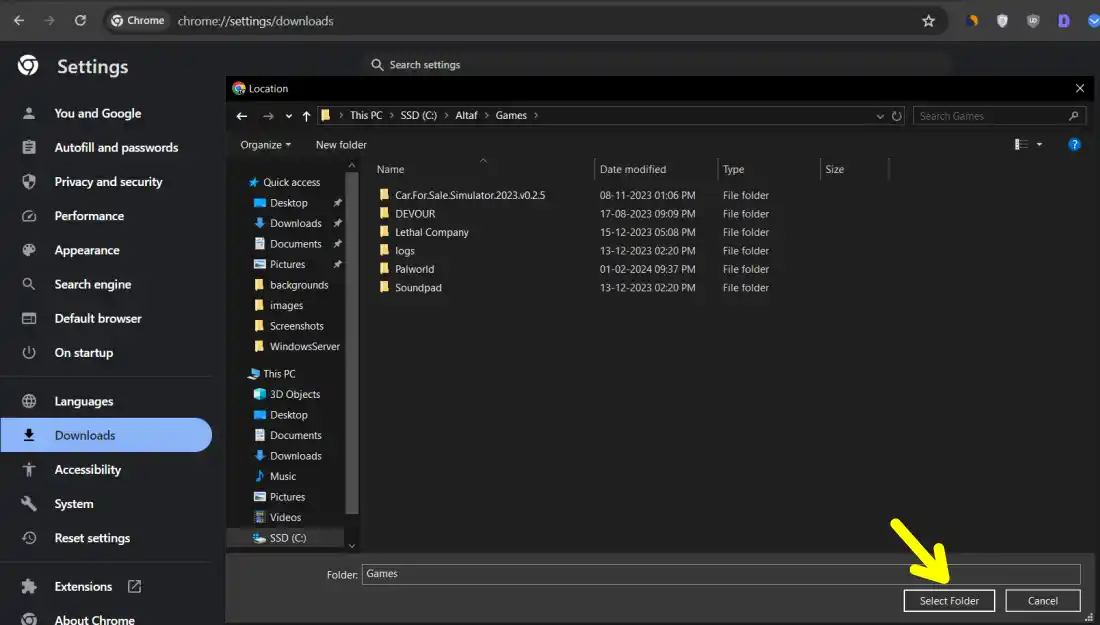
How to Make Chrome Ask Where to Save Each File Before Downloading
If you want more control over where to save each file you download, you can make Chrome ask you for the download location every time you download a file. To do so, Simply follow the steps below.
- First, open Chrome, tap on the three vertical dots in the top-right corner, and then select “Downloads”.
- Then, turn on the toggle next to Ask where to save each file before downloading.
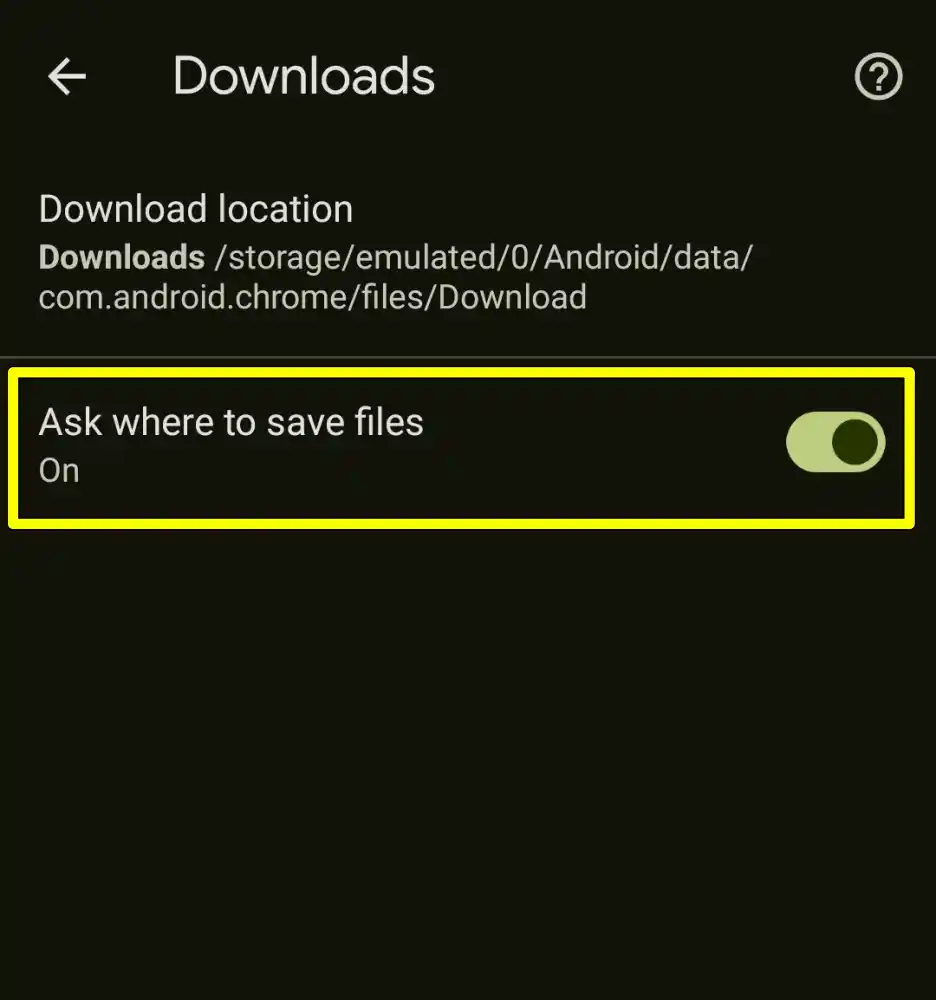
That’s it. Now Chrome asks you for the download location every time you download a file.
Conclusion
So, that’s all. In this article, I have shown you how to change Google Chrome’s default download folder location. By following these steps, you can easily change your download location on your Android and Windows.
If you found this article useful, feel free to share it with others. Also, If you have any questions or feedback, please leave a comment below.
Also, Read Other Useful Articles
- How To Turn Off Live Caption In Chrome
- How To Fix Crunchyroll Black Screen On Chrome In Easy Steps
- How To Transfer Contacts From One Google Account To Another