Are you irritated by the problem of screen tearing while playing games? And you are looking for a solution to this problem. Then you are on the right article. This guide was made for you.
Screen tearing is a common problem that you may face on your computer. Screen tearing problem is experienced only on computers where you have installed display hardware like a graphics card.
Poor refresh rate or low-quality FPS is not a big issue, but screen tearing is one of the most irritating problems. There are many ways to fix this issue. So let’s start the article and get to know why the screen is tearing, why it happens, and how to fix screen tearing.
Also, Read 5 Easy Solutions To Empty Trash Or Remove Junk Files On Android
What Is Screen Tearing?
Screen tearing happens when your graphics card and monitor aren’t in sync. This mismatch causes parts of multiple frames to appear on the screen simultaneously, creating a “torn” effect. It’s especially noticeable when there’s fast movement, like in video games or action-packed scenes in videos.
Screen tearing generates a horizontal line across the display screen (in videos and games) because the top and bottom parts are not in sync, and the data is not fully loaded.
Common Causes of Screen Tearing
- Refresh Rate Mismatch: Your monitor’s refresh rate doesn’t match the frames per second (FPS) being sent by your graphics card.
- V-Sync Disabled: Vertical synchronization (V-Sync) ensures your graphics card’s output matches the monitor’s refresh rate.
- Outdated Drivers: Graphics card drivers that aren’t updated can lead to performance issues.
- High GPU Load: A stressed-out GPU might struggle to maintain consistent frame delivery.
How To Fix Screen Tearing With Simple Solutions
There are several solutions that you can try to fix the screen tearing problem. However, if the frame rates are not in sync due to the hardware specifications of your monitor, you may not be able to resolve the screen tearing issue.
Solution 1: Restart your Laptop or PC
No Doubt, whenever something occurs to your PC, it is highly suggested to close the game/application you are running, and then restart your PC. At times, restarting the PC can solve a lot of issues. At this point, restarting may fetch the video feed and display output back in sync. After restarting, run the game or the application and see if the screen tearing issue remains. If yes, then try the next solution.
Solution 2: Disable Game Mode And Full-Screen Optimization
To help users optimize their system and make any game run more smoothly, Windows 10 offers a feature called Game Mode. It can provide maximum performance for game processing.
In addition, Game Mode allows users to record gameplay and enables them to take screenshots with a single button.
However, it may cause the screen to tear and the game to crash, you can try disabling game mode.
- Press Win+i to open Setting.
- Go to the gaming option.
- Then, go to Game mode and disable it.
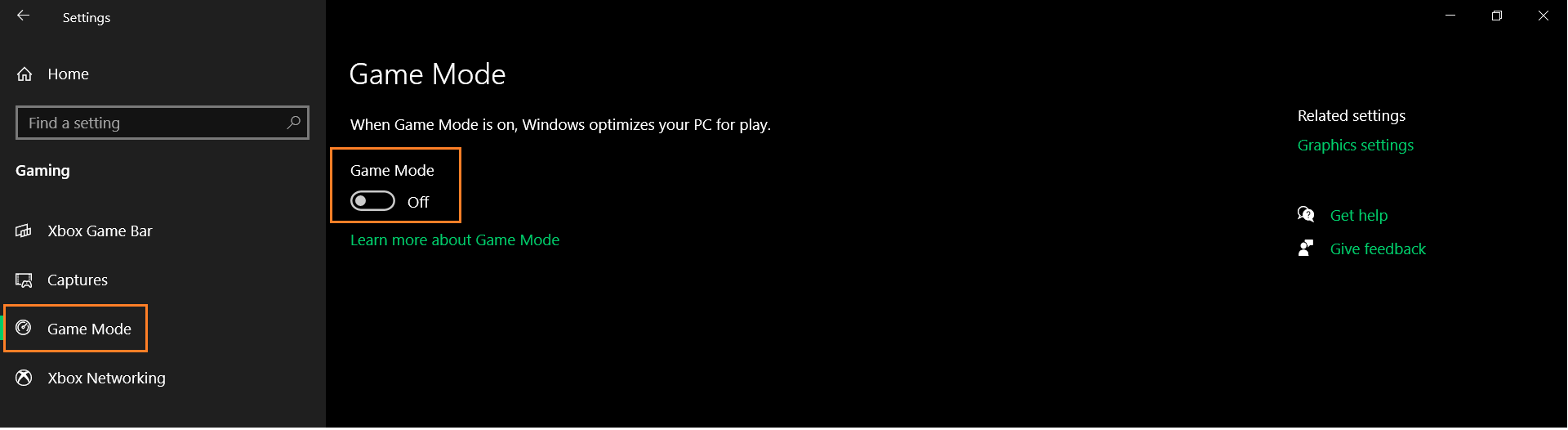
Once these settings are applied, restart your PC and check if the problem is fixed. If you are still facing a screen tearing issue, you can try disabling fullscreen optimization. you can do it this way:
- Right-click on the icon on the game in which you are encountering the screen tearing problem and click on the Properties option.
- In the Properties, go to the Compatibility tab, then select the Disable fullscreen optimization option. Click on the OK button.
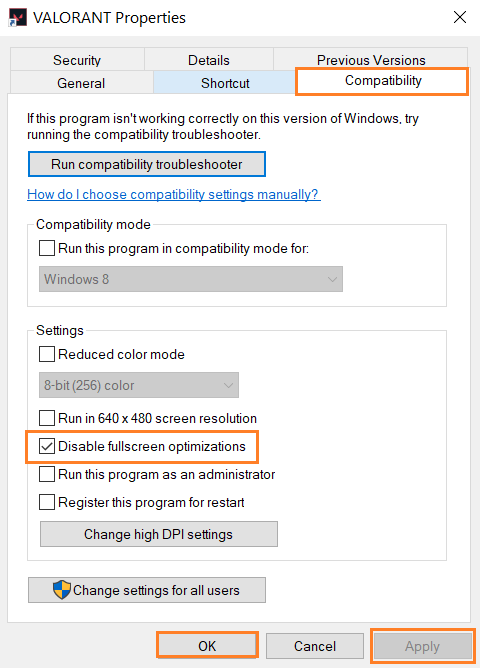
Now, close the Properties option run the game, and check for the problem.
Solution 3: Try To Change The Game FPS
If you face a screen tearing issue while playing a game, you can try changing the game’s FPS (frames per second). There is a chance that you will be playing the game at a higher FPS than your graphics card support, and this may cause the screen to fudge.
To adjust the game’s FPS, you need to open your in-game settings, and under the ‘Video/Graphics’ settings, you will find the option to change the frame rate or FPS. You can try lowering the FPS setting to check if that solves the issue or not.
Solution 4: Changing Resolution and Refresh Rate
One reason you may experience screen tearing is that your monitor’s resolution or monitor refresh rate may be set to the incorrect setting. The reason this happens is if the resolution rate of the monitor is higher than what is currently being displayed. Here are the steps you should follow:
1. Press Windows + S to launch the search application. Type “resolution” in the dialogue box and open the application.
2. In Settings, go down to the end of the page and select “Advanced display settings”.
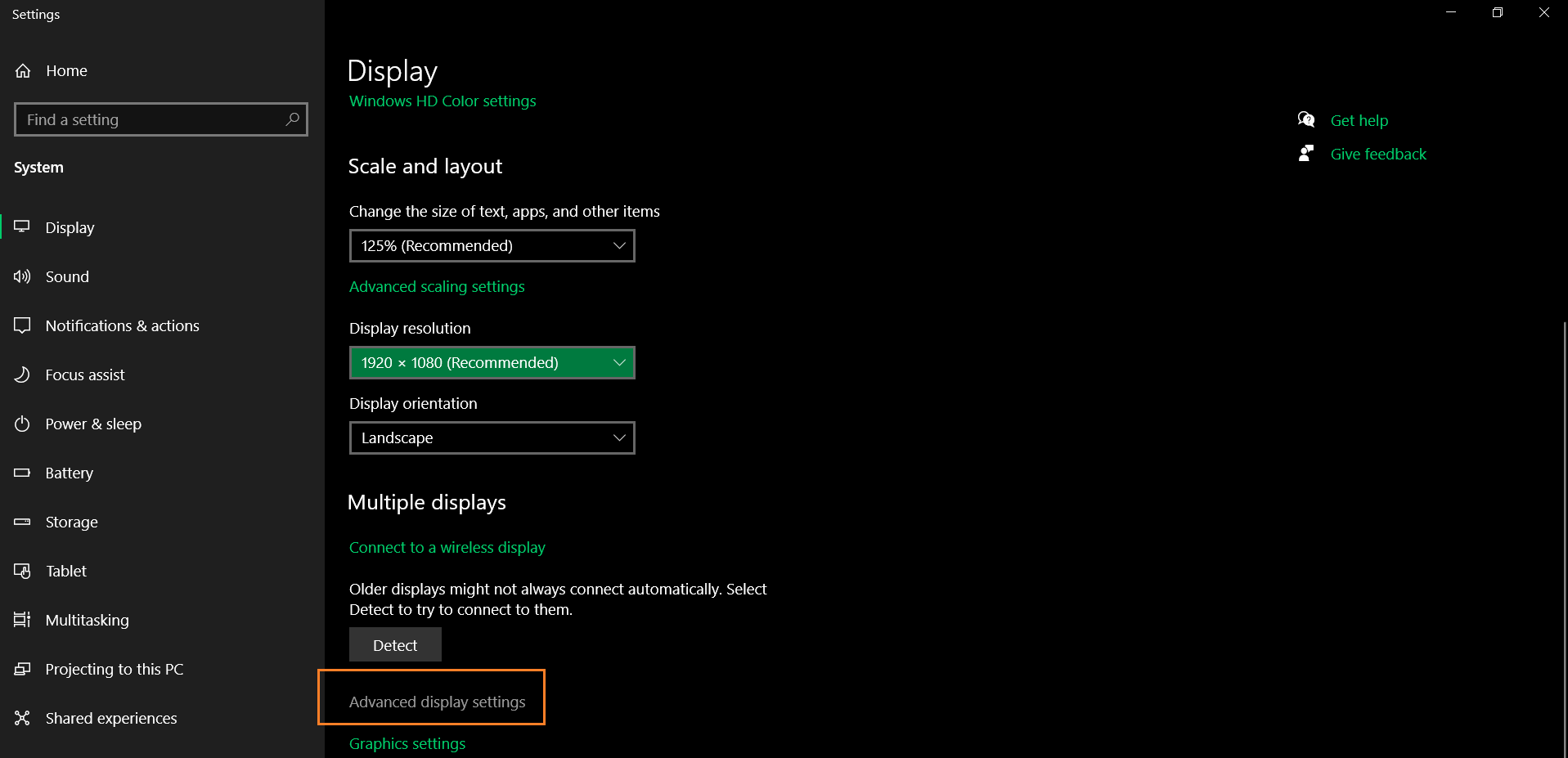
3. Another Dialog Box will come up. Select the option Display adapter properties for Display 1.
4. Then your hardware properties will come up. Click on “List All Modes” in the tab “Adapter”.
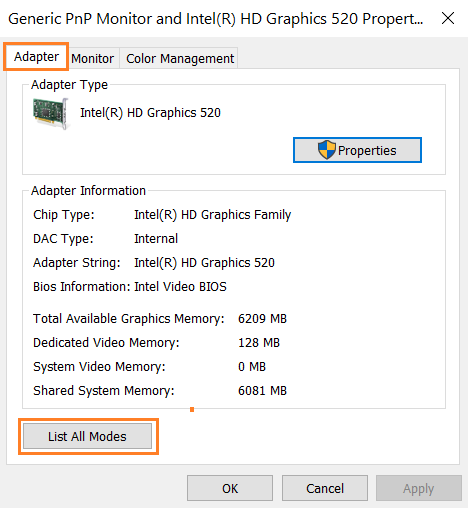
5. There, you will see a list of other resolutions present on the screen. Adjust them according to your hardware and after that press “OK”.
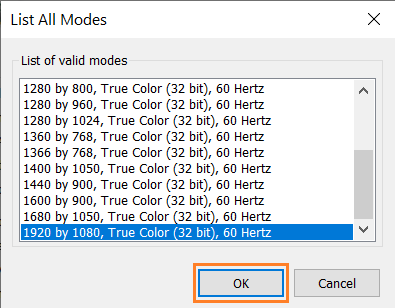
After successfully adjusting the settings restart your computer and see if the screen tearing issue still occurs.
Solution 5: Update/Reinstall The Graphics Driver
If all the above methods don’t work. Another cause why you are encountering the issue of display tearing is because of outdated graphics card drivers. Here’s how to fix screen tearing by updating the graphics driver.
- Press Win + R Key. Then type devmgmt.msc in the box and click OK.
- Once you go into the device manager double-click Display adapters to expand it.
- Right-click on your graphics driver and choose Update driver
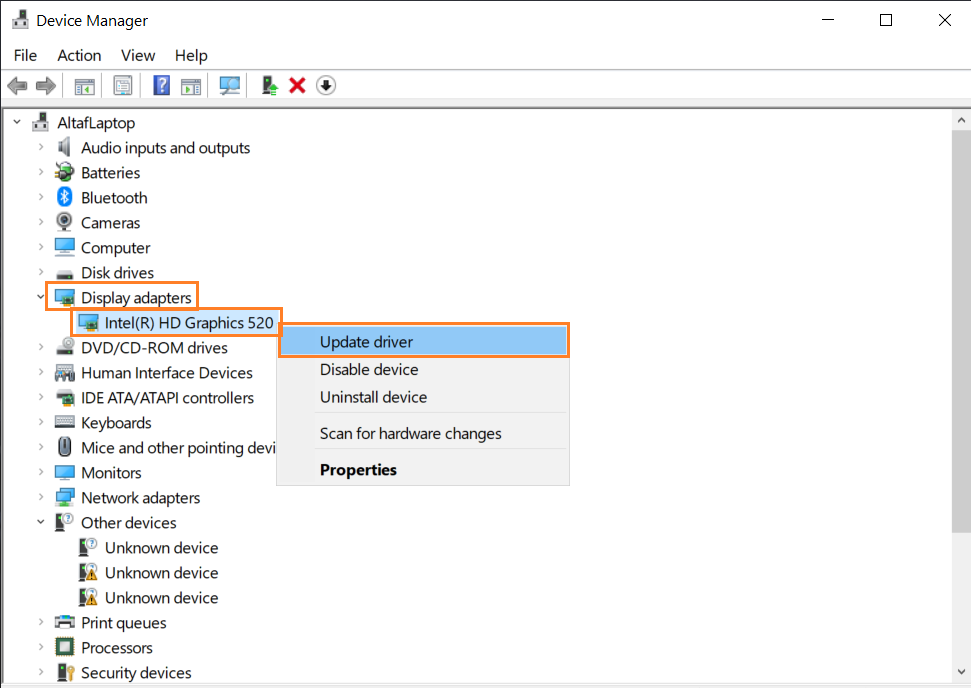
- After that a new option comes up, you need to select the option “Search automatically for updated driver software”.
- Now your computer will search for new updates. However, if it is already updated, then reinstall your driver.
Solution 6: Enabling / Disabling VSync
VSync could be the reason for screen tearing issues. Screen tearing, as said earlier, happens when the frame rate is higher than that of the system. Vsync fixes this issue by controlling the frame rate automatically without your permission. Now either you can disable the feature or enable it. See what works in your case.
For NVIDIA Users:
- First, Right-click anywhere on your Desktop and select NVIDIA Control Panel.
- Go to 3D Settings > Manage 3D settings click on the Global Settings option present on the right side of the screen and select Vertical Sync.
- Now you can turn it either on or off according to your case.
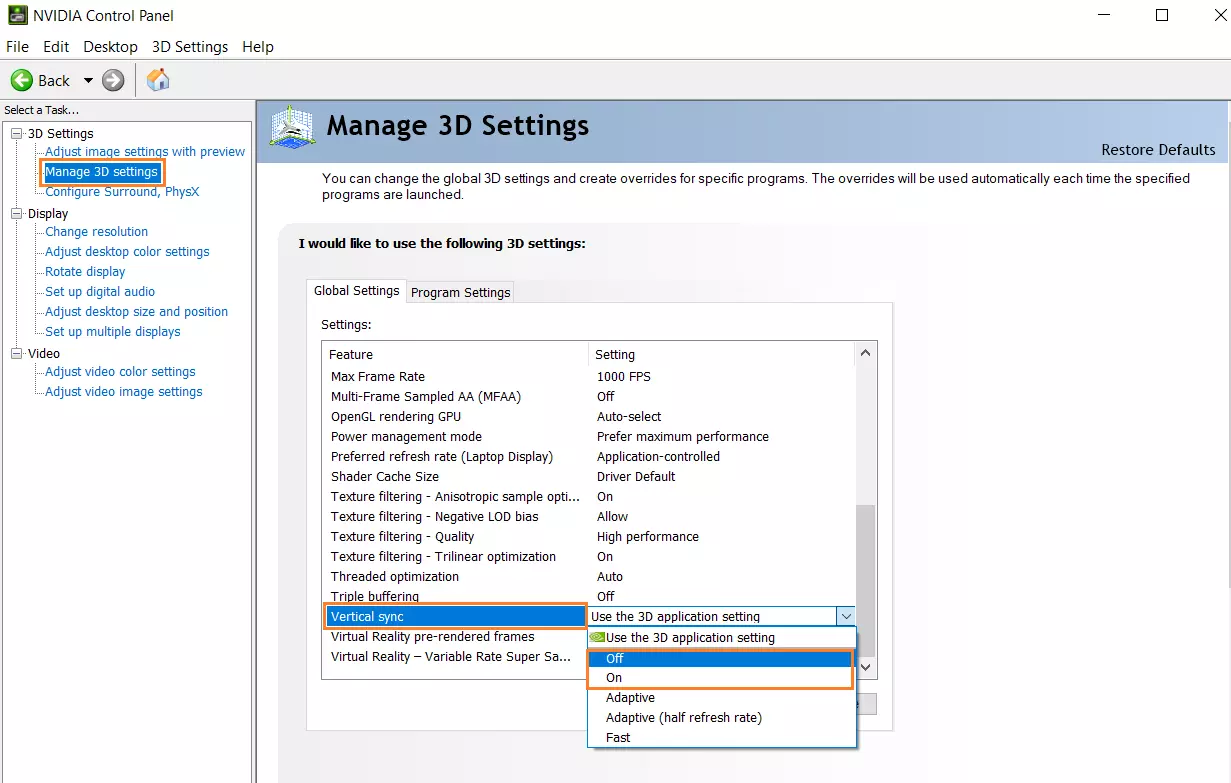
Click on Save Changes and exit. Now check if the issue is solved or not.
For AMD Users:
- Open AMD Radeon Software.
- Go to Settings > Graphics.
- Enable Wait for Vertical Refresh and set it to “Always On.”
Solution 7: Change The Power Setting
This problem can also occur if you are not supplying enough power to the game and your game is not properly rendered through your GPU. If so, you can easily fix this issue by changing the power plan to “High Performance” or “Ultimate High Performance”. To do so follow the steps below.
1. Press the Windows and R keys to open the Run program.
2. Type “powercfg.cpl” then press enter.
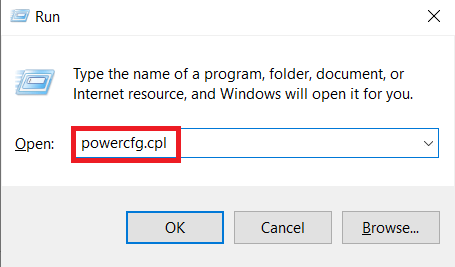
3. After that you will see the Power Options pop up on your Windows.
4. Now click on “Show Additional Plans” and select “High Performance”
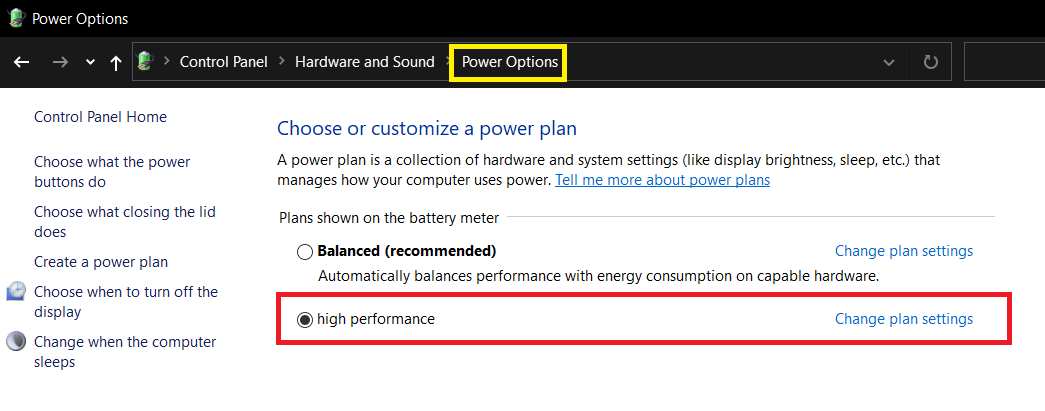
5. After that, restart your PC and check if the issue is still there.
Solution 8: Turn On Hardware-Accelerated GPU Scheduling
This Windows feature helps reduce latency and improve performance.
- Enable Hardware-Accelerated GPU Scheduling.
- Press Win + I to open Settings.
- Go to System > Display > Graphics Settings.
Conclusion
Screen tearing can be annoying, but the good news is that it’s fixable. By following these steps, like enabling V-Sync, using adaptive sync, or updating drivers, you can enjoy a smooth, tear-free experience. It’s all about finding the right settings that work for your hardware. With a bit of patience and tweaking, your display will look as good as it should.
FAQs
Q. Can screen tearing damage my monitor?
Ans. No, screen tearing does not cause physical damage to your monitor. It’s a visual issue related to syncing problems.
Q. Does upgrading my monitor fix screen tearing?
Ans. Yes, upgrading to a monitor with a higher refresh rate or adaptive sync (G-Sync/FreeSync) can significantly reduce screen tearing.
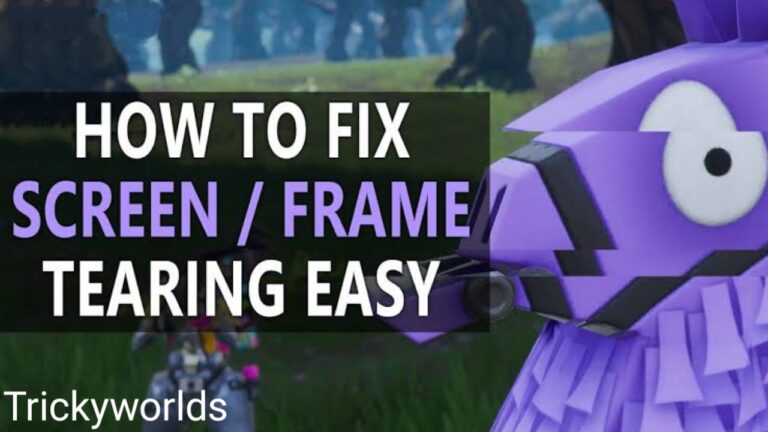
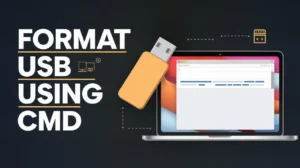


wow this very useful information, lets go setting vga card
Thanks for sharing this, it is really helpful.