We all have Personal files and we want to keep them hidden from people but, Just locking the PC with a password isn’t sufficient, as people can still find methods to bypass the lock screen and see our personal files.
Luckily, in Windows 10, we can keep those files in a secret drive that is password-protected, and we can do it without purchasing any additional software.
But not everyone Knows How To Lock drives in Windows 10. So, In this Guide, I Will Show you step-by-step How To Lock your Drive in Windows 10 using 2 different ways.
- Related Article How To Fix | ” Windows Was Unable To Complete The Format “
How To Lock Drive In Windows 10
Before we get into the methods, it’s important to understand the two easy ways we’ll use to lock a drive in Windows 10. The methods we’ll cover involve using third-party software to lock the drive and using the built-in software, BitLocker.
- Using Software ( With Downloading Software )
- Using Bitlocker ( Without Downloading Any Software )
1. Using Software ( Hidden Disk )
Hidden Disk is the best software that lets you easily create password-protected disks or drives that can be used to hide personal or private files or data.
Although, password protection is optional and can be completely removed if you don’t need it. Hidden Disk is additionally 100% compatible with all of your other installed software and programs.
Features of Hidden Disk
- Creates a personal hidden disk to store your secret files in a secure place.
- 100% compatible with the other programs on your computer.
- Great for shared computers.
- It Has Optional Password Protection.
How To Use Hidden Disk Software
1. First Of All Download The “Hidden Disk” Software From Below the Download Button.
2. After a successful installation, open it from the desktop icon. You will see an option of “Add Partition” at the bottom right corner. Click on that.
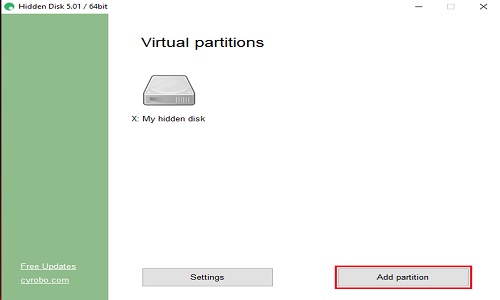
3. when you click on the “Add Partition” button, you will get a warning note that reminds you to not format or reinstall Windows otherwise all the files in the hidden disk will be lost. Click on the “I will remember” button.
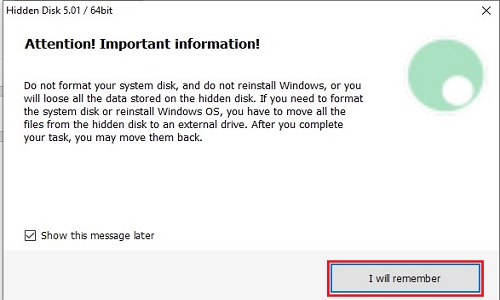
4. Now your hidden drive is created as a separate drive on the file explorer. Add the files and folders that you want to hide.
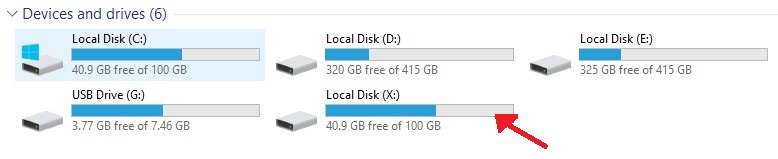
5. Once you are finished adding the files and folders to the hidden disk, Open the software double click on the disk and there you will see “set or change password” Click on that and create your password.
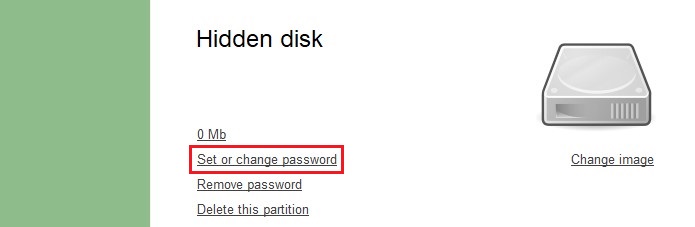
6. After adding the password, Click On the ” Close The Disk” option. and your hidden drive will be removed from File Explorer.
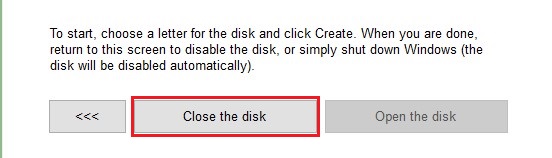
7. whenever you want to open your hidden disk, just directly open the Hidden Disk software. Double-click on the drive letter and click on the “Open The Disk” button.
That will open your hidden disk and you get access to that hidden disk.
You are set. you’ve got a hidden drive that’s also password-protected.
2. Using File Explorer ( Without Downloading Software )
BitLocker is an encryption feature built into computers running Windows 10 Pro—if you’re running Windows 10 Home you’ll not be ready to use BitLocker. It is created to protect data by implementing encryption for all volumes and drives.
When encrypted, other people cannot see your data even if the computer has been stolen or the hard disk was taken. In order to access an encrypted drive, users must log in to access the data.
Now Let’s See How To Lock the Drive in Windows 10 using Bitlocker. Follow my steps below.
1. To set up BitLocker Drive Encryption, open Start, search BitLocker, and then click Manage BitLocker.
2. Now, Select the drive that you want to encrypt, and click on “Turn on BitLocker”
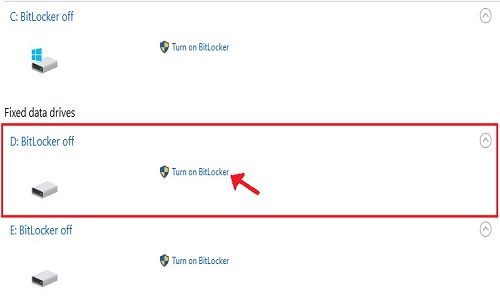
3. Now, tick the option “use a password to unlock the drive” enter your password, and click on next.
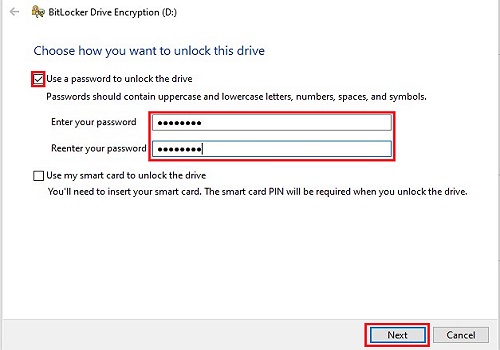
4. Then choose where you want to keep the recovery key in case you forget your password.
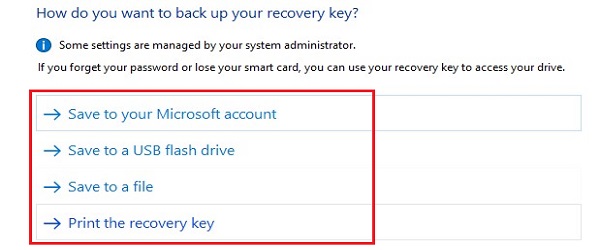
5. After That Choose whether you want to encrypt the entire drive or only the used space. Click on Next.
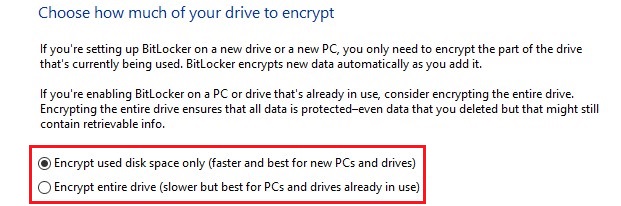
6. Now, Click On Start Encrypting. Windows will run on securing your drive. Once complete, only people with the password will be able to access the drive.
Conclusion:
So, These are the two easy ways To Lock your Drive In Windows 10 with which you can password-protect your drive and hide your data. These all are 100 % working. Make sure you use a different and unique password so it makes it difficult for someone to crack your password.
And yes, If you are happy with this article and it helps you a lot, then feel free to share it with your friends and bookmark our site for future post updates.
- Also, Read [ Easy Fix ] Windows Key Not Working Issue Fix Quickly
- Also, Read 10 Best Antivirus For PC in India – Our Best Choice For You
