Do you want to play Roblox on a Chromebook or on a school Chromebook but schools block the site from their network? because students have been caught playing Roblox rather than doing their schoolwork. Then you are at the right article.
In this article, you will see how you can easily install and play Roblox on a Chromebook. In fact, you can also play Roblox on school Chromebooks.
You can enjoy playing Roblox on Chromebooks, even if it doesn’t support the Play Store. If you’re using a school Chromebook where the Play Store is blocked, you can still play Roblox using the Chrome browser. Below, we’ve listed some ways to do this, so take a look and give them a try.
Also, read How to Delete Bookmarks on Chromebook
How to Play Roblox on a Chromebook
Below are the methods you can try to play Roblox on a Chromebook or on a school Chromebook. So without further delay, let’s jump to the article.
1. Play Roblox In the Chrome OS Browser (For School Chromebooks)
If you have a school-issued Chromebook, there’s a way to play Roblox on your Chromebook. Thanks to now.gg, a mobile cloud gaming platform that lets you play any mobile game on your Chromebook, Mac, or PC without downloading anything. You don’t even need to sign up or pay for anything.
Now, let’s go ahead and learn how to play Roblox on school-issued Chromebooks or any Chromebooks using this method.
1. First of all, go to this now.gg link and click on “Play in browser“. It will instantly launch the game in the browser.
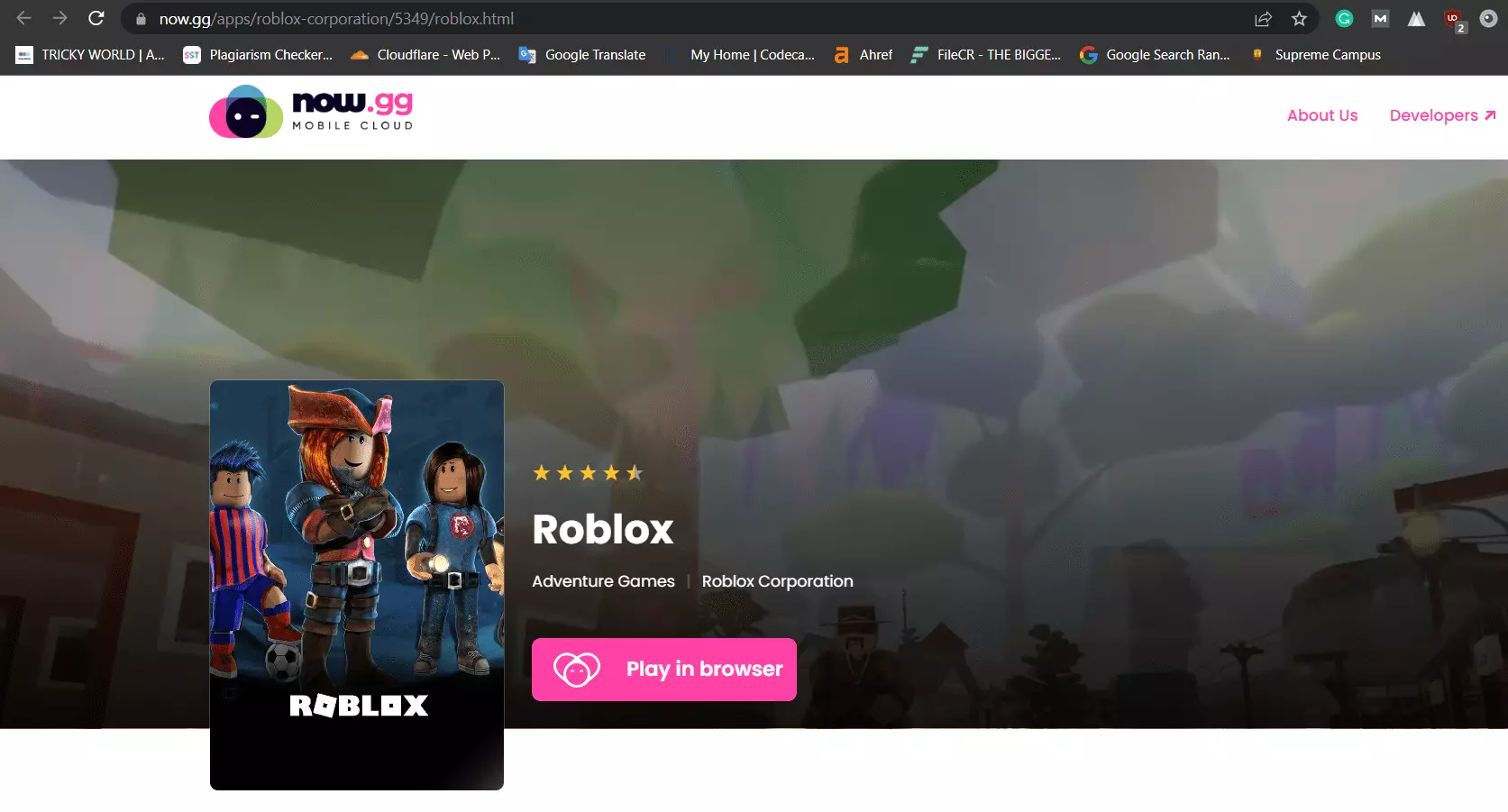
2. Wait for a few seconds and then log in to your Roblox account.
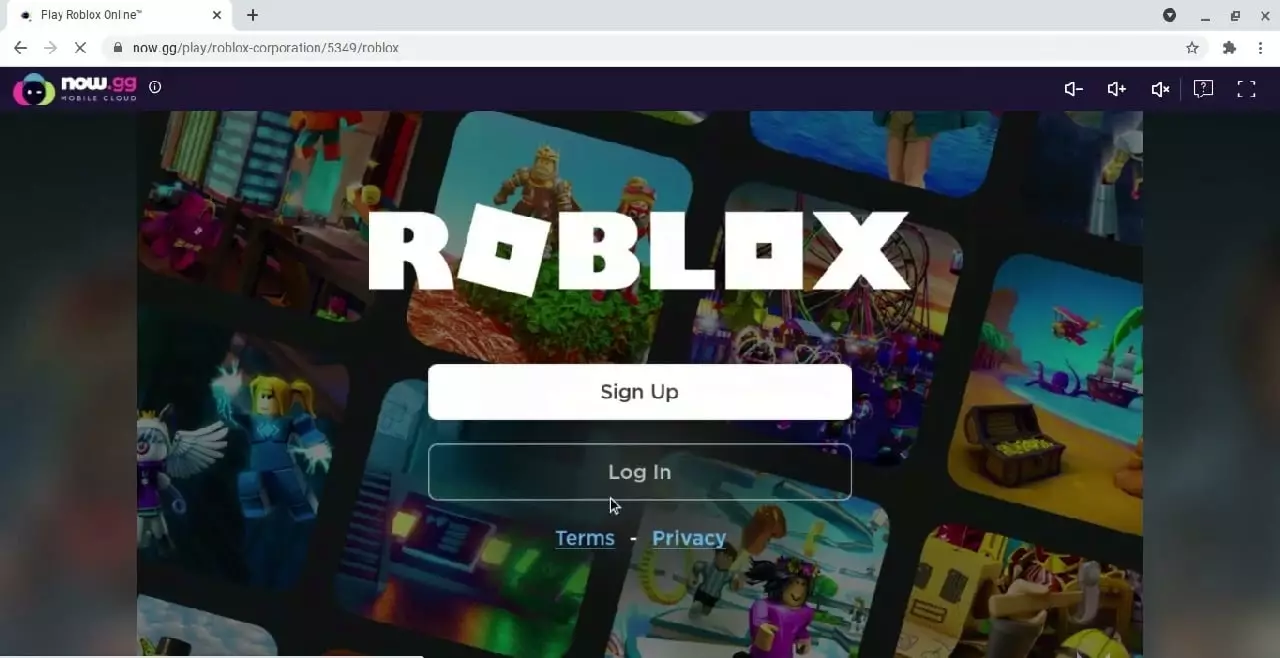
3. After you log in you can now play with your friends. As you can see below, I am able to play Roblox on my Chromebook without any restrictions. It even supports WASD controls and is fully responsive.
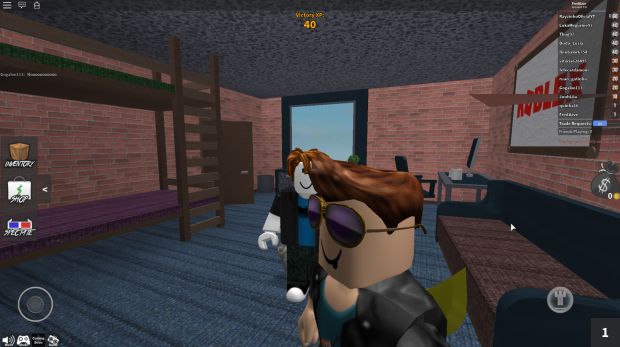
2. Play Roblox on Your Chromebook (Requires Play Store Support)
1. First of all, click on the cogwheel icon in the Quick Settings menu to open the Settings page on your Chromebook.
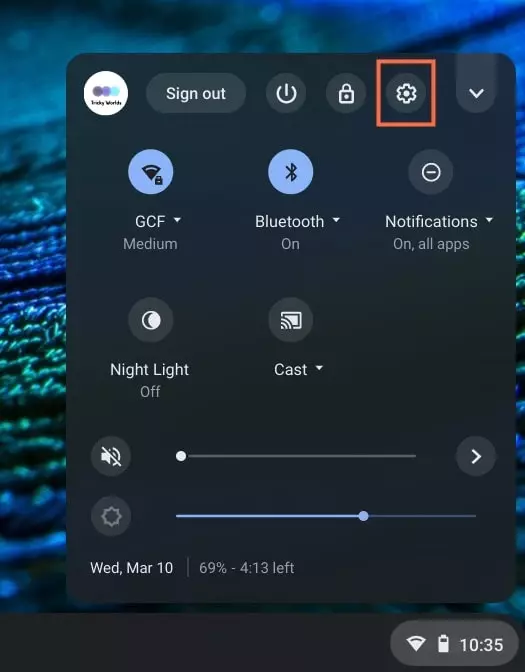
2. Next, Click on “Apps” in the left panel and if the Google Play Store is not enabled, turn it on. If the Play Store is already turned on, there’s no need to do anything.
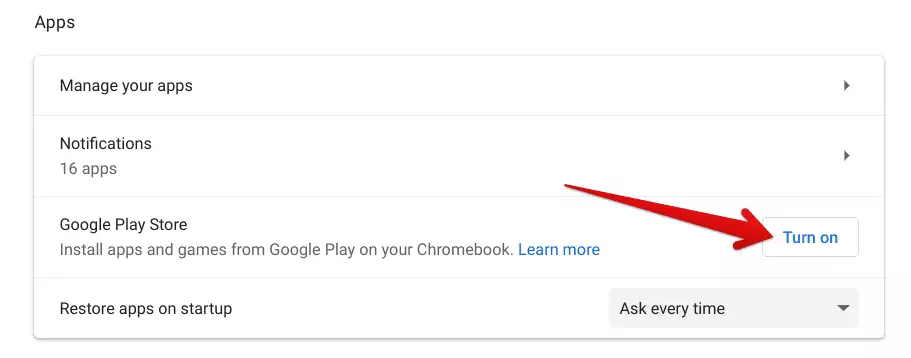
3. After that, search Roblox in the Play Store and click on install to install it right away on your Chromebook.
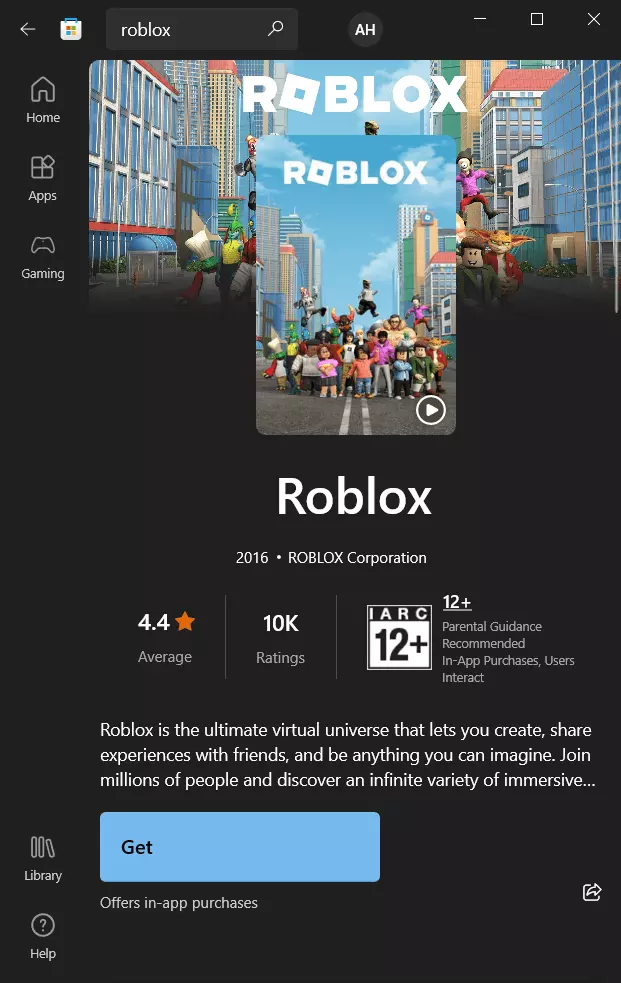
4. Now, just open the game and play Roblox on your Chromebook. The best part is that it supports WASD key controls and an external mouse as well.
5. Now, when I played this game on my Chromebook, I noticed some graphics problems while playing Roblox. But, after I turned on GPU acceleration in Chrome Flags on my Chromebook, the issue was resolved. Here’s how to do it.
- Open the Chrome browser and search for chrome://flags in the search bar.
- After that, search for “Crostini GPU Support” and enable it from the drop-down menu.
- After that, restart your Chrome.
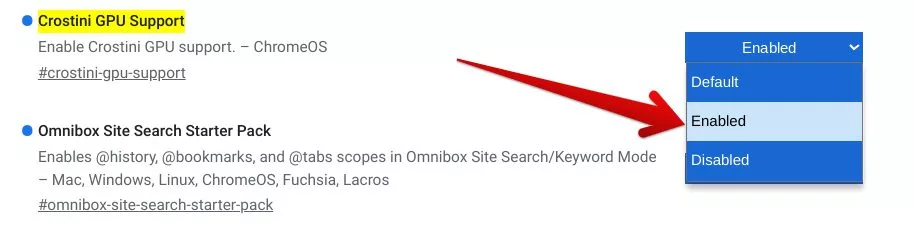
Conclusion
So that was our detailed guide on how to install and play Roblox on school-issued Chromebooks or any other Chromebooks. If you follow our guide, you should be able to install and play Roblox in no time.
We hope this article was helpful to you. If you have any questions, feel free to leave a comment below. And if you know any other methods to unblock Roblox, let us know. We’re always looking for new methods.
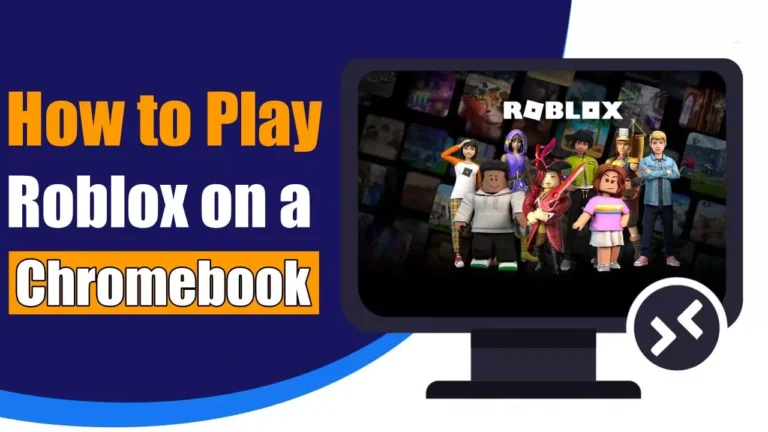
Recommended Articles
How To Increase Jio Internet Speed In 2024
How to Turn Off App Rating Pop-ups on iPhone and Mac
How to Quickly Delete All Facebook Posts in Bulk